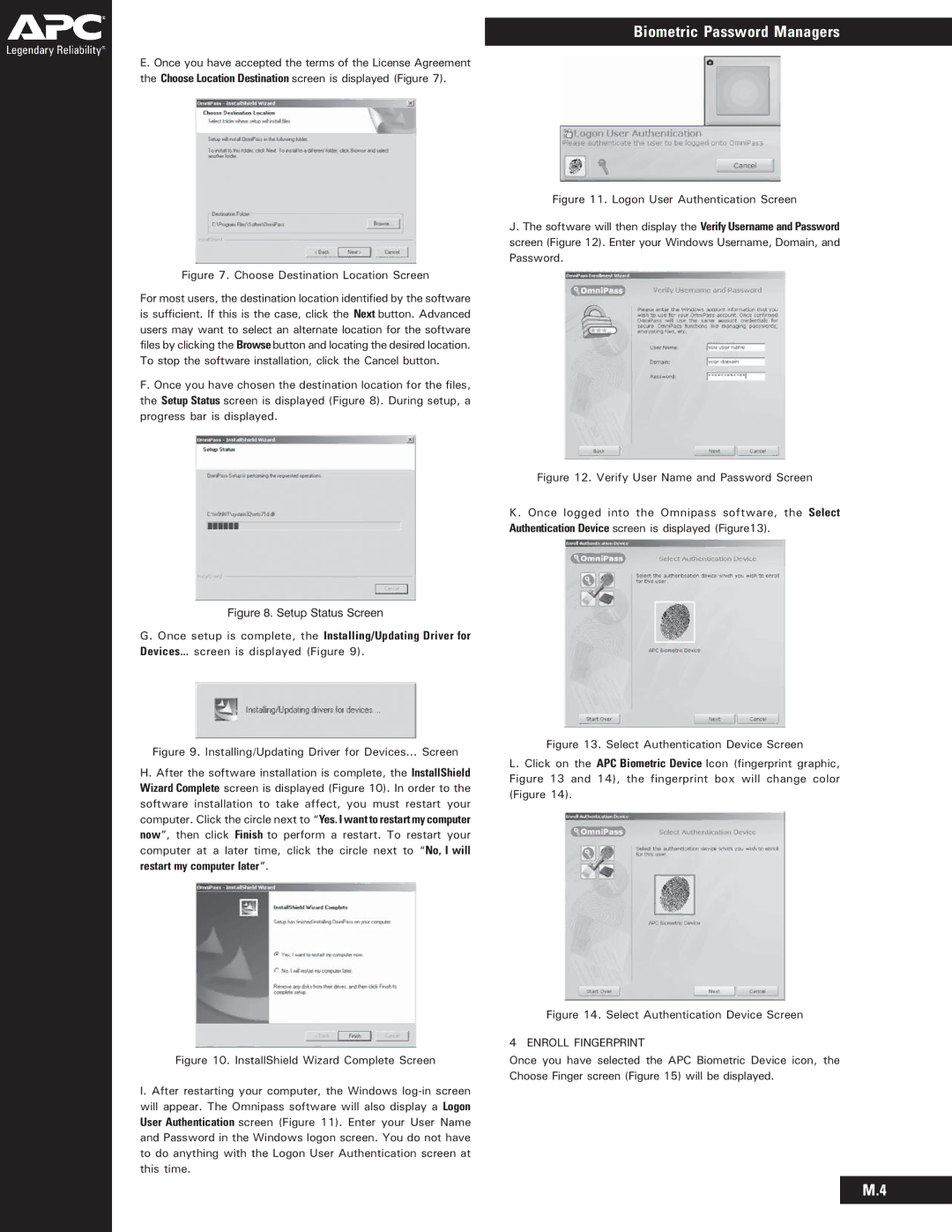E. Once you have accepted the terms of the License Agreement the Choose Location Destination screen is displayed (Figure 7).
Figure 7. Choose Destination Location Screen
For most users, the destination location identified by the software is sufficient. If this is the case, click the Next button. Advanced users may want to select an alternate location for the software files by clicking the Browse button and locating the desired location. To stop the software installation, click the Cancel button.
F. Once you have chosen the destination location for the files, the Setup Status screen is displayed (Figure 8). During setup, a progress bar is displayed.
Figure 8. Setup Status Screen
G. Once setup is complete, the Installing/Updating Driver for Devices... screen is displayed (Figure 9).
Biometric Password Managers
Figure 11. Logon User Authentication Screen
J. The software will then display the Verify Username and Password screen (Figure 12). Enter your Windows Username, Domain, and Password.
Figure 12. Verify User Name and Password Screen
K. Once logged into the Omnipass software, the Select Authentication Device screen is displayed (Figure13).
Figure 9. Installing/Updating Driver for Devices... Screen
H. After the software installation is complete, the InstallShield Wizard Complete screen is displayed (Figure 10). In order to the software installation to take affect, you must restart your computer. Click the circle next to “Yes. I want to restart my computer now”, then click Finish to perform a restart. To restart your computer at a later time, click the circle next to “No, I will restart my computer later”.
Figure 10. InstallShield Wizard Complete Screen
I. After restarting your computer, the Windows log-in screen will appear. The Omnipass software will also display a Logon User Authentication screen (Figure 11). Enter your User Name and Password in the Windows logon screen. You do not have to do anything with the Logon User Authentication screen at this time.
Figure 13. Select Authentication Device Screen
L. Click on the APC Biometric Device Icon (fingerprint graphic, Figure 13 and 14), the fingerprint box will change color (Figure 14).
Figure 14. Select Authentication Device Screen
4 ENROLL FINGERPRINT
Once you have selected the APC Biometric Device icon, the Choose Finger screen (Figure 15) will be displayed.
M.4