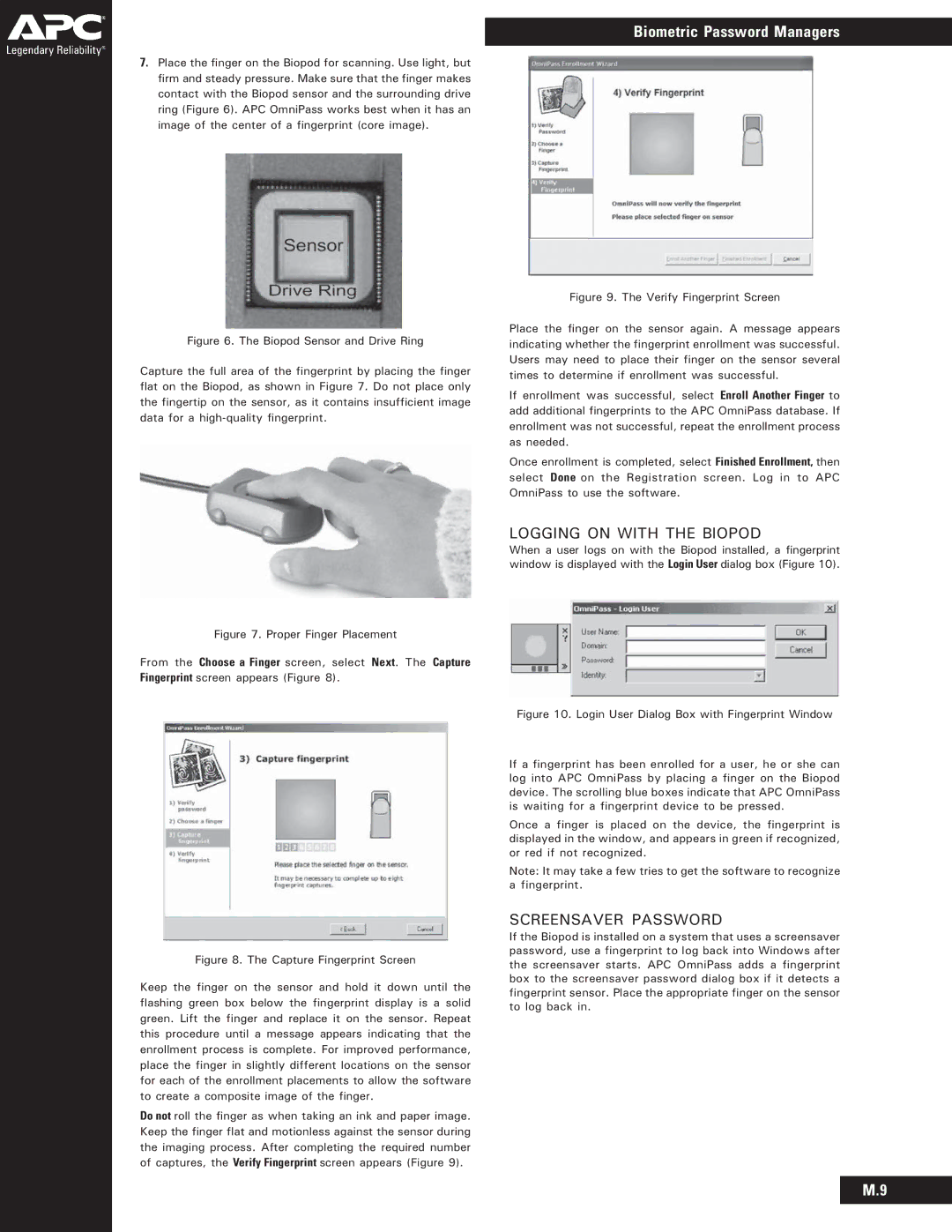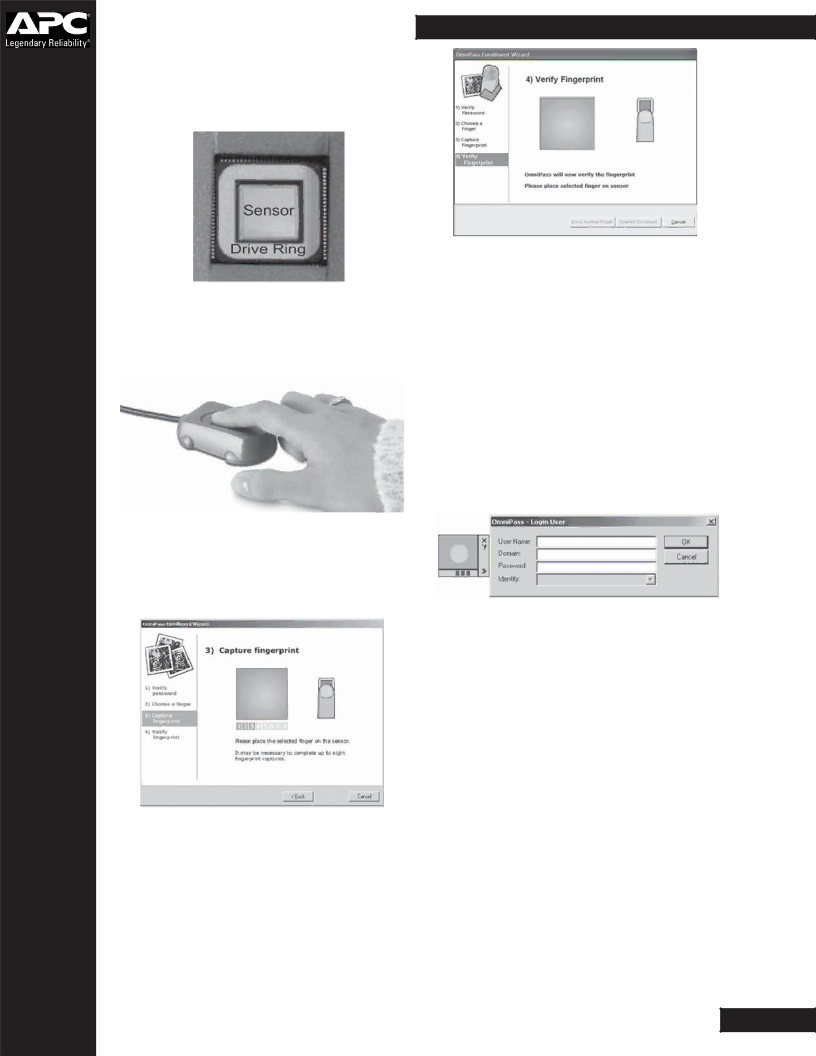
7.Place the finger on the Biopod for scanning. Use light, but firm and steady pressure. Make sure that the finger makes contact with the Biopod sensor and the surrounding drive ring (Figure 6). APC OmniPass works best when it has an image of the center of a fingerprint (core image).
Figure 6. The Biopod Sensor and Drive Ring
Capture the full area of the fingerprint by placing the finger flat on the Biopod, as shown in Figure 7. Do not place only the fingertip on the sensor, as it contains insufficient image data for a high-quality fingerprint.
Figure 7. Proper Finger Placement
From the Choose a Finger screen, select Next. The Capture Fingerprint screen appears (Figure 8).
Figure 8. The Capture Fingerprint Screen
Keep the finger on the sensor and hold it down until the flashing green box below the fingerprint display is a solid green. Lift the finger and replace it on the sensor. Repeat this procedure until a message appears indicating that the enrollment process is complete. For improved performance, place the finger in slightly different locations on the sensor for each of the enrollment placements to allow the software to create a composite image of the finger.
Do not roll the finger as when taking an ink and paper image. Keep the finger flat and motionless against the sensor during the imaging process. After completing the required number of captures, the Verify Fingerprint screen appears (Figure 9).
Biometric Password Managers
Figure 9. The Verify Fingerprint Screen
Place the finger on the sensor again. A message appears indicating whether the fingerprint enrollment was successful. Users may need to place their finger on the sensor several times to determine if enrollment was successful.
If enrollment was successful, select Enroll Another Finger to add additional fingerprints to the APC OmniPass database. If enrollment was not successful, repeat the enrollment process as needed.
Once enrollment is completed, select Finished Enrollment, then select Done on the Registration screen. Log in to APC OmniPass to use the software.
LOGGING ON WITH THE BIOPOD
When a user logs on with the Biopod installed, a fingerprint window is displayed with the Login User dialog box (Figure 10).
Figure 10. Login User Dialog Box with Fingerprint Window
If a fingerprint has been enrolled for a user, he or she can log into APC OmniPass by placing a finger on the Biopod device. The scrolling blue boxes indicate that APC OmniPass is waiting for a fingerprint device to be pressed.
Once a finger is placed on the device, the fingerprint is displayed in the window, and appears in green if recognized, or red if not recognized.
Note: It may take a few tries to get the software to recognize a fingerprint.
SCREENSAVER PASSWORD
If the Biopod is installed on a system that uses a screensaver password, use a fingerprint to log back into Windows after the screensaver starts. APC OmniPass adds a fingerprint box to the screensaver password dialog box if it detects a fingerprint sensor. Place the appropriate finger on the sensor to log back in.
M.9