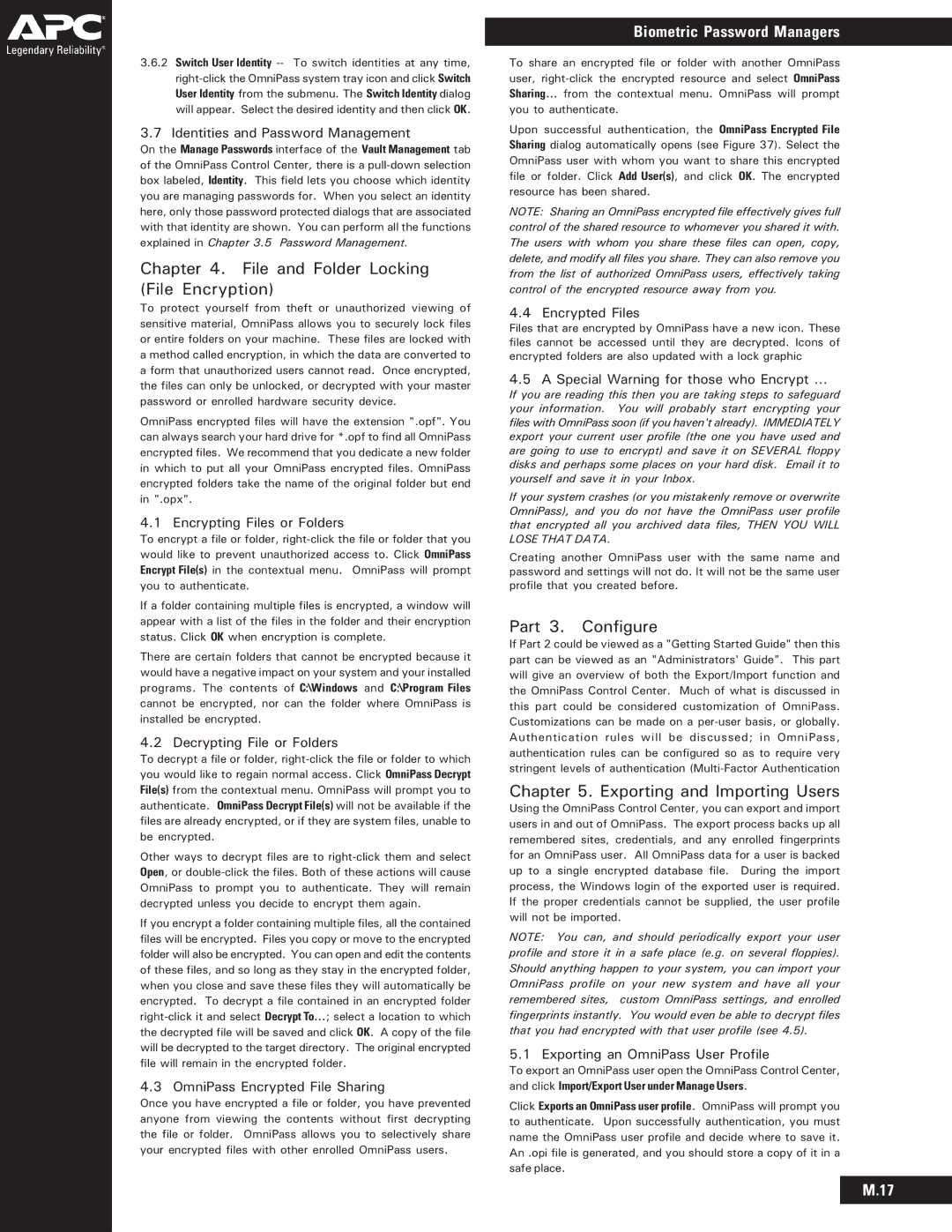3.6.2Switch User Identity
3.7 Identities and Password Management
On the Manage Passwords interface of the Vault Management tab of the OmniPass Control Center, there is a
Chapter 4. File and Folder Locking (File Encryption)
To protect yourself from theft or unauthorized viewing of sensitive material, OmniPass allows you to securely lock files or entire folders on your machine. These files are locked with a method called encryption, in which the data are converted to a form that unauthorized users cannot read. Once encrypted, the files can only be unlocked, or decrypted with your master password or enrolled hardware security device.
OmniPass encrypted files will have the extension ".opf". You can always search your hard drive for *.opf to find all OmniPass encrypted files. We recommend that you dedicate a new folder in which to put all your OmniPass encrypted files. OmniPass encrypted folders take the name of the original folder but end in ".opx".
4.1 Encrypting Files or Folders
To encrypt a file or folder,
If a folder containing multiple files is encrypted, a window will appear with a list of the files in the folder and their encryption status. Click OK when encryption is complete.
There are certain folders that cannot be encrypted because it would have a negative impact on your system and your installed programs. The contents of C:\Windows and C:\Program Files cannot be encrypted, nor can the folder where OmniPass is installed be encrypted.
4.2 Decrypting File or Folders
To decrypt a file or folder,
Other ways to decrypt files are to
If you encrypt a folder containing multiple files, all the contained files will be encrypted. Files you copy or move to the encrypted folder will also be encrypted. You can open and edit the contents of these files, and so long as they stay in the encrypted folder, when you close and save these files they will automatically be encrypted. To decrypt a file contained in an encrypted folder
4.3 OmniPass Encrypted File Sharing
Once you have encrypted a file or folder, you have prevented anyone from viewing the contents without first decrypting the file or folder. OmniPass allows you to selectively share your encrypted files with other enrolled OmniPass users.
Biometric Password Managers
To share an encrypted file or folder with another OmniPass user,
Upon successful authentication, the OmniPass Encrypted File Sharing dialog automatically opens (see Figure 37). Select the OmniPass user with whom you want to share this encrypted file or folder. Click Add User(s), and click OK. The encrypted resource has been shared.
NOTE: Sharing an OmniPass encrypted file effectively gives full control of the shared resource to whomever you shared it with. The users with whom you share these files can open, copy, delete, and modify all files you share. They can also remove you from the list of authorized OmniPass users, effectively taking control of the encrypted resource away from you.
4.4 Encrypted Files
Files that are encrypted by OmniPass have a new icon. These files cannot be accessed until they are decrypted. Icons of encrypted folders are also updated with a lock graphic
4.5 A Special Warning for those who Encrypt …
If you are reading this then you are taking steps to safeguard your information. You will probably start encrypting your files with OmniPass soon (if you haven't already). IMMEDIATELY export your current user profile (the one you have used and are going to use to encrypt) and save it on SEVERAL floppy disks and perhaps some places on your hard disk. Email it to yourself and save it in your Inbox.
If your system crashes (or you mistakenly remove or overwrite OmniPass), and you do not have the OmniPass user profile that encrypted all you archived data files, THEN YOU WILL LOSE THAT DATA.
Creating another OmniPass user with the same name and password and settings will not do. It will not be the same user profile that you created before.
Part 3. Configure
If Part 2 could be viewed as a "Getting Started Guide" then this part can be viewed as an "Administrators' Guide". This part will give an overview of both the Export/Import function and the OmniPass Control Center. Much of what is discussed in this part could be considered customization of OmniPass. Customizations can be made on a
Chapter 5. Exporting and Importing Users
Using the OmniPass Control Center, you can export and import users in and out of OmniPass. The export process backs up all remembered sites, credentials, and any enrolled fingerprints for an OmniPass user. All OmniPass data for a user is backed up to a single encrypted database file. During the import process, the Windows login of the exported user is required. If the proper credentials cannot be supplied, the user profile will not be imported.
NOTE: You can, and should periodically export your user profile and store it in a safe place (e.g. on several floppies). Should anything happen to your system, you can import your OmniPass profile on your new system and have all your remembered sites, custom OmniPass settings, and enrolled fingerprints instantly. You would even be able to decrypt files that you had encrypted with that user profile (see 4.5).
5.1 Exporting an OmniPass User Profile
To export an OmniPass user open the OmniPass Control Center, and click Import/Export User under Manage Users.
Click Exports an OmniPass user profile. OmniPass will prompt you to authenticate. Upon successfully authentication, you must name the OmniPass user profile and decide where to save it. An .opi file is generated, and you should store a copy of it in a safe place.
M.17