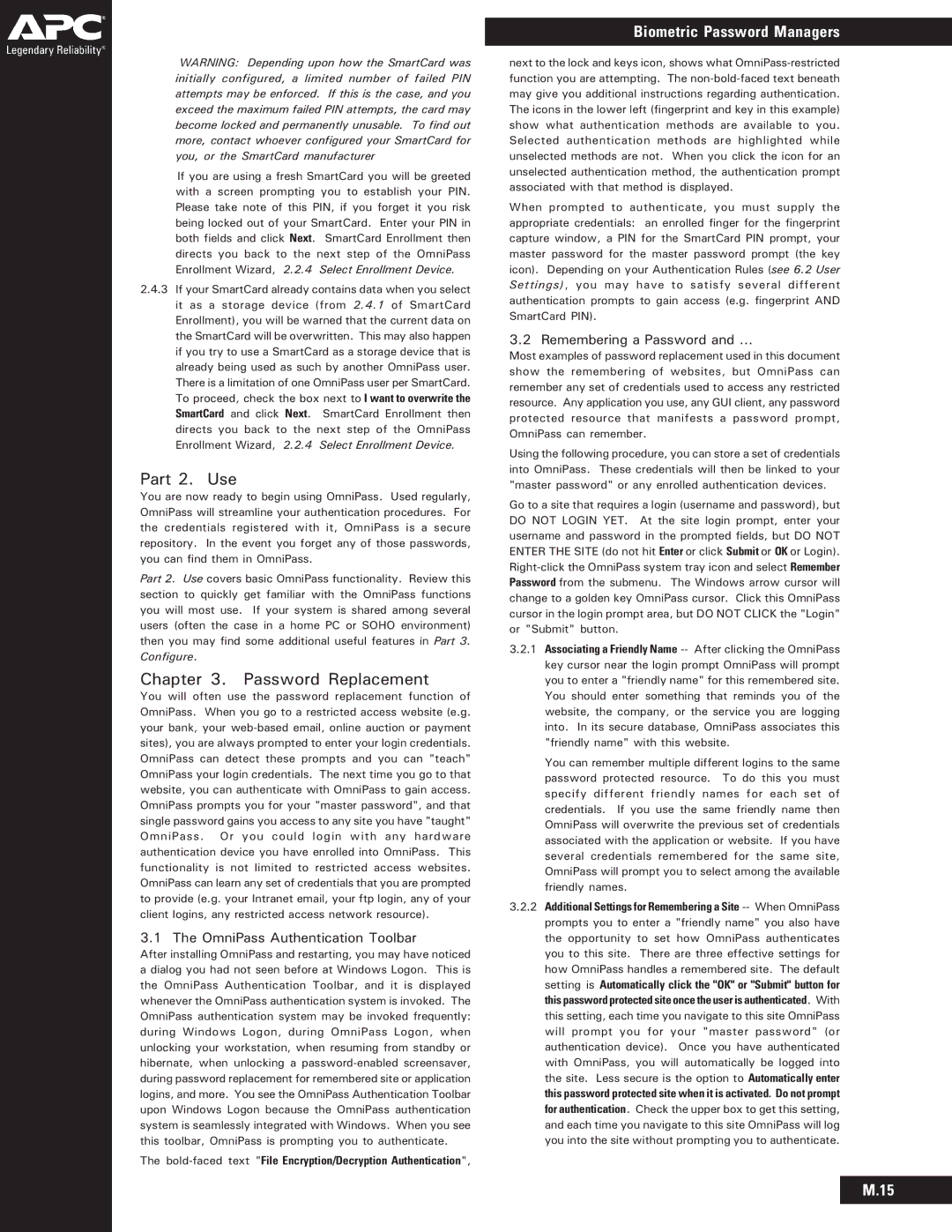WARNING: Depending upon how the SmartCard was initially configured, a limited number of failed PIN attempts may be enforced. If this is the case, and you exceed the maximum failed PIN attempts, the card may become locked and permanently unusable. To find out more, contact whoever configured your SmartCard for you, or the SmartCard manufacturer
If you are using a fresh SmartCard you will be greeted with a screen prompting you to establish your PIN. Please take note of this PIN, if you forget it you risk being locked out of your SmartCard. Enter your PIN in both fields and click Next. SmartCard Enrollment then directs you back to the next step of the OmniPass Enrollment Wizard, 2.2.4 Select Enrollment Device.
2.4.3If your SmartCard already contains data when you select it as a storage device (from 2.4.1 of SmartCard Enrollment), you will be warned that the current data on the SmartCard will be overwritten. This may also happen if you try to use a SmartCard as a storage device that is already being used as such by another OmniPass user. There is a limitation of one OmniPass user per SmartCard. To proceed, check the box next to I want to overwrite the SmartCard and click Next. SmartCard Enrollment then directs you back to the next step of the OmniPass Enrollment Wizard, 2.2.4 Select Enrollment Device.
Part 2. Use
You are now ready to begin using OmniPass. Used regularly, OmniPass will streamline your authentication procedures. For the credentials registered with it, OmniPass is a secure repository. In the event you forget any of those passwords, you can find them in OmniPass.
Part 2. Use covers basic OmniPass functionality. Review this section to quickly get familiar with the OmniPass functions you will most use. If your system is shared among several users (often the case in a home PC or SOHO environment) then you may find some additional useful features in Part 3. Configure.
Chapter 3. Password Replacement
You will often use the password replacement function of OmniPass. When you go to a restricted access website (e.g. your bank, your
3.1 The OmniPass Authentication Toolbar
After installing OmniPass and restarting, you may have noticed a dialog you had not seen before at Windows Logon. This is the OmniPass Authentication Toolbar, and it is displayed whenever the OmniPass authentication system is invoked. The OmniPass authentication system may be invoked frequently: during Windows Logon, during OmniPass Logon, when unlocking your workstation, when resuming from standby or hibernate, when unlocking a
The
Biometric Password Managers
next to the lock and keys icon, shows what
When prompted to authenticate, you must supply the appropriate credentials: an enrolled finger for the fingerprint capture window, a PIN for the SmartCard PIN prompt, your master password for the master password prompt (the key icon). Depending on your Authentication Rules (see 6.2 User Settings), you may have to satisfy several different authentication prompts to gain access (e.g. fingerprint AND SmartCard PIN).
3.2 Remembering a Password and …
Most examples of password replacement used in this document show the remembering of websites, but OmniPass can remember any set of credentials used to access any restricted resource. Any application you use, any GUI client, any password protected resource that manifests a password prompt, OmniPass can remember.
Using the following procedure, you can store a set of credentials into OmniPass. These credentials will then be linked to your "master password" or any enrolled authentication devices.
Go to a site that requires a login (username and password), but DO NOT LOGIN YET. At the site login prompt, enter your username and password in the prompted fields, but DO NOT ENTER THE SITE (do not hit Enter or click Submit or OK or Login).
3.2.1Associating a Friendly Name
You can remember multiple different logins to the same password protected resource. To do this you must specify different friendly names for each set of credentials. If you use the same friendly name then OmniPass will overwrite the previous set of credentials associated with the application or website. If you have several credentials remembered for the same site, OmniPass will prompt you to select among the available friendly names.
3.2.2Additional Settings for Remembering a Site
M.15