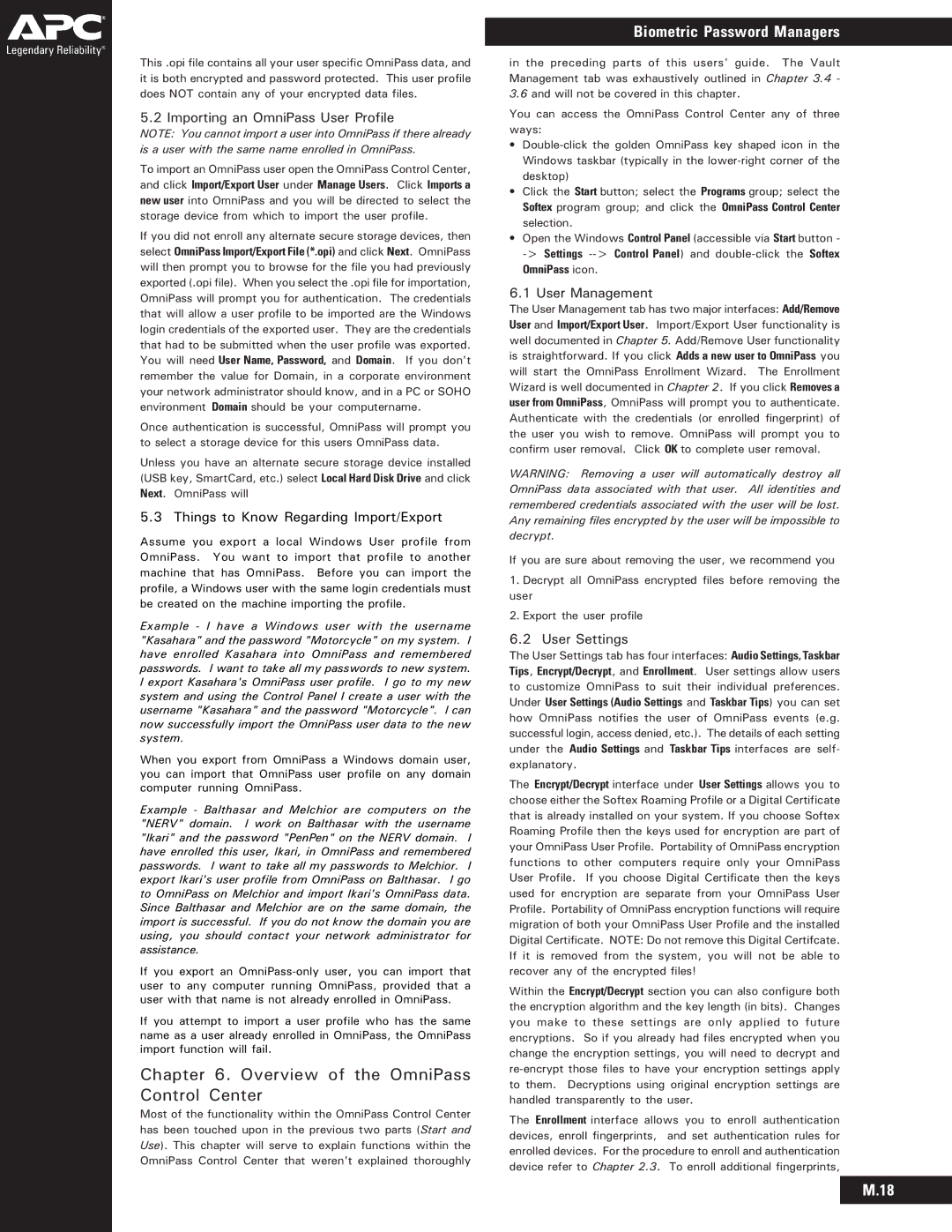This .opi file contains all your user specific OmniPass data, and it is both encrypted and password protected. This user profile does NOT contain any of your encrypted data files.
5.2 Importing an OmniPass User Profile
NOTE: You cannot import a user into OmniPass if there already is a user with the same name enrolled in OmniPass.
To import an OmniPass user open the OmniPass Control Center, and click Import/Export User under Manage Users. Click Imports a new user into OmniPass and you will be directed to select the storage device from which to import the user profile.
If you did not enroll any alternate secure storage devices, then select OmniPass Import/Export File (*.opi) and click Next. OmniPass will then prompt you to browse for the file you had previously exported (.opi file). When you select the .opi file for importation, OmniPass will prompt you for authentication. The credentials that will allow a user profile to be imported are the Windows login credentials of the exported user. They are the credentials that had to be submitted when the user profile was exported. You will need User Name, Password, and Domain. If you don't remember the value for Domain, in a corporate environment your network administrator should know, and in a PC or SOHO environment Domain should be your computername.
Once authentication is successful, OmniPass will prompt you to select a storage device for this users OmniPass data.
Unless you have an alternate secure storage device installed (USB key, SmartCard, etc.) select Local Hard Disk Drive and click Next. OmniPass will
5.3 Things to Know Regarding Import/Export
Assume you export a local Windows User profile from OmniPass. You want to import that profile to another machine that has OmniPass. Before you can import the profile, a Windows user with the same login credentials must be created on the machine importing the profile.
Example - I have a Windows user with the username "Kasahara" and the password "Motorcycle" on my system. I have enrolled Kasahara into OmniPass and remembered passwords. I want to take all my passwords to new system. I export Kasahara's OmniPass user profile. I go to my new system and using the Control Panel I create a user with the username "Kasahara" and the password "Motorcycle". I can now successfully import the OmniPass user data to the new system.
When you export from OmniPass a Windows domain user, you can import that OmniPass user profile on any domain computer running OmniPass.
Example - Balthasar and Melchior are computers on the "NERV" domain. I work on Balthasar with the username "Ikari" and the password "PenPen" on the NERV domain. I have enrolled this user, Ikari, in OmniPass and remembered passwords. I want to take all my passwords to Melchior. I export Ikari's user profile from OmniPass on Balthasar. I go to OmniPass on Melchior and import Ikari's OmniPass data. Since Balthasar and Melchior are on the same domain, the import is successful. If you do not know the domain you are using, you should contact your network administrator for assistance.
If you export an
If you attempt to import a user profile who has the same name as a user already enrolled in OmniPass, the OmniPass import function will fail.
Chapter 6. Overview of the OmniPass Control Center
Most of the functionality within the OmniPass Control Center has been touched upon in the previous two parts (Start and Use). This chapter will serve to explain functions within the OmniPass Control Center that weren't explained thoroughly
Biometric Password Managers
in the preceding parts of this users' guide. The Vault Management tab was exhaustively outlined in Chapter 3.4 -
3.6and will not be covered in this chapter.
You can access the OmniPass Control Center any of three ways:
•
•Click the Start button; select the Programs group; select the Softex program group; and click the OmniPass Control Center selection.
•Open the Windows Control Panel (accessible via Start button -
6.1 User Management
The User Management tab has two major interfaces: Add/Remove User and Import/Export User. Import/Export User functionality is well documented in Chapter 5. Add/Remove User functionality is straightforward. If you click Adds a new user to OmniPass you will start the OmniPass Enrollment Wizard. The Enrollment Wizard is well documented in Chapter 2. If you click Removes a user from OmniPass, OmniPass will prompt you to authenticate. Authenticate with the credentials (or enrolled fingerprint) of the user you wish to remove. OmniPass will prompt you to confirm user removal. Click OK to complete user removal.
WARNING: Removing a user will automatically destroy all OmniPass data associated with that user. All identities and remembered credentials associated with the user will be lost. Any remaining files encrypted by the user will be impossible to decrypt.
If you are sure about removing the user, we recommend you
1.Decrypt all OmniPass encrypted files before removing the user
2.Export the user profile
6.2 User Settings
The User Settings tab has four interfaces: Audio Settings, Taskbar Tips, Encrypt/Decrypt, and Enrollment. User settings allow users to customize OmniPass to suit their individual preferences. Under User Settings (Audio Settings and Taskbar Tips) you can set how OmniPass notifies the user of OmniPass events (e.g. successful login, access denied, etc.). The details of each setting under the Audio Settings and Taskbar Tips interfaces are self- explanatory.
The Encrypt/Decrypt interface under User Settings allows you to choose either the Softex Roaming Profile or a Digital Certificate that is already installed on your system. If you choose Softex Roaming Profile then the keys used for encryption are part of your OmniPass User Profile. Portability of OmniPass encryption functions to other computers require only your OmniPass User Profile. If you choose Digital Certificate then the keys used for encryption are separate from your OmniPass User Profile. Portability of OmniPass encryption functions will require migration of both your OmniPass User Profile and the installed Digital Certificate. NOTE: Do not remove this Digital Certifcate. If it is removed from the system, you will not be able to recover any of the encrypted files!
Within the Encrypt/Decrypt section you can also configure both the encryption algorithm and the key length (in bits). Changes you make to these settings are only applied to future encryptions. So if you already had files encrypted when you change the encryption settings, you will need to decrypt and
The Enrollment interface allows you to enroll authentication devices, enroll fingerprints, and set authentication rules for enrolled devices. For the procedure to enroll and authentication device refer to Chapter 2.3. To enroll additional fingerprints,
M.18