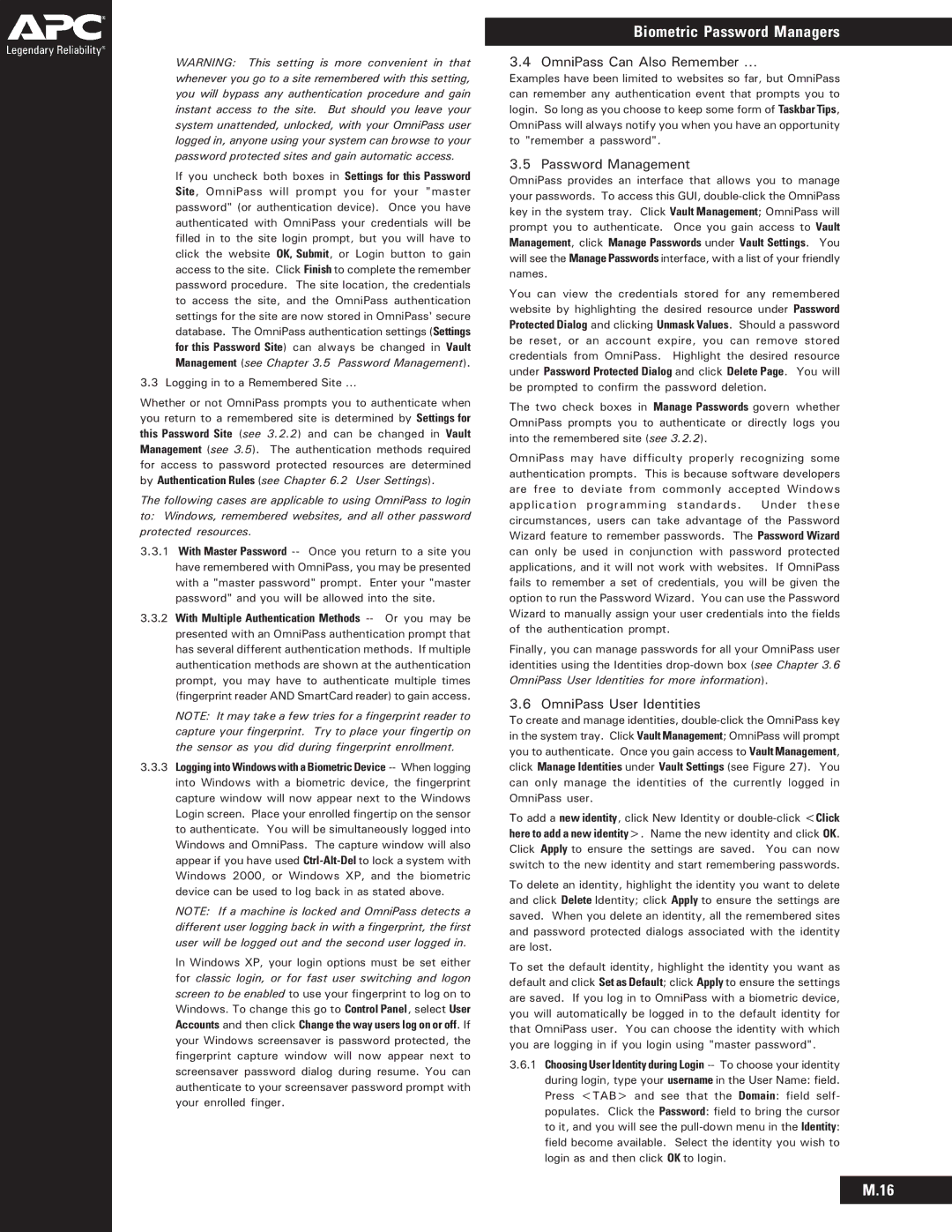WARNING: This setting is more convenient in that whenever you go to a site remembered with this setting, you will bypass any authentication procedure and gain instant access to the site. But should you leave your system unattended, unlocked, with your OmniPass user logged in, anyone using your system can browse to your password protected sites and gain automatic access.
If you uncheck both boxes in Settings for this Password Site, OmniPass will prompt you for your "master password" (or authentication device). Once you have authenticated with OmniPass your credentials will be filled in to the site login prompt, but you will have to click the website OK, Submit, or Login button to gain access to the site. Click Finish to complete the remember password procedure. The site location, the credentials to access the site, and the OmniPass authentication settings for the site are now stored in OmniPass' secure database. The OmniPass authentication settings (Settings for this Password Site) can always be changed in Vault Management (see Chapter 3.5 Password Management).
3.3 Logging in to a Remembered Site …
Whether or not OmniPass prompts you to authenticate when you return to a remembered site is determined by Settings for this Password Site (see 3.2.2) and can be changed in Vault Management (see 3.5). The authentication methods required for access to password protected resources are determined by Authentication Rules (see Chapter 6.2 User Settings).
The following cases are applicable to using OmniPass to login to: Windows, remembered websites, and all other password protected resources.
3.3.1With Master Password
3.3.2 With Multiple Authentication Methods
NOTE: It may take a few tries for a fingerprint reader to capture your fingerprint. Try to place your fingertip on the sensor as you did during fingerprint enrollment.
3.3.3Logging into Windows with a Biometric Device
NOTE: If a machine is locked and OmniPass detects a different user logging back in with a fingerprint, the first user will be logged out and the second user logged in.
In Windows XP, your login options must be set either for classic login, or for fast user switching and logon screen to be enabled to use your fingerprint to log on to Windows. To change this go to Control Panel, select User Accounts and then click Change the way users log on or off. If your Windows screensaver is password protected, the fingerprint capture window will now appear next to screensaver password dialog during resume. You can authenticate to your screensaver password prompt with your enrolled finger.
Biometric Password Managers
3.4 OmniPass Can Also Remember …
Examples have been limited to websites so far, but OmniPass can remember any authentication event that prompts you to login. So long as you choose to keep some form of Taskbar Tips, OmniPass will always notify you when you have an opportunity to "remember a password".
3.5 Password Management
OmniPass provides an interface that allows you to manage your passwords. To access this GUI,
You can view the credentials stored for any remembered website by highlighting the desired resource under Password Protected Dialog and clicking Unmask Values. Should a password be reset, or an account expire, you can remove stored credentials from OmniPass. Highlight the desired resource under Password Protected Dialog and click Delete Page. You will be prompted to confirm the password deletion.
The two check boxes in Manage Passwords govern whether OmniPass prompts you to authenticate or directly logs you into the remembered site (see 3.2.2).
OmniPass may have difficulty properly recognizing some authentication prompts. This is because software developers are free to deviate from commonly accepted Windows application programming standards. Under these circumstances, users can take advantage of the Password Wizard feature to remember passwords. The Password Wizard can only be used in conjunction with password protected applications, and it will not work with websites. If OmniPass fails to remember a set of credentials, you will be given the option to run the Password Wizard. You can use the Password Wizard to manually assign your user credentials into the fields of the authentication prompt.
Finally, you can manage passwords for all your OmniPass user identities using the Identities
3.6 OmniPass User Identities
To create and manage identities,
To add a new identity, click New Identity or
To delete an identity, highlight the identity you want to delete and click Delete Identity; click Apply to ensure the settings are saved. When you delete an identity, all the remembered sites and password protected dialogs associated with the identity are lost.
To set the default identity, highlight the identity you want as default and click Set as Default; click Apply to ensure the settings are saved. If you log in to OmniPass with a biometric device, you will automatically be logged in to the default identity for that OmniPass user. You can choose the identity with which you are logging in if you login using "master password".
3.6.1Choosing User Identity during Login
M.16