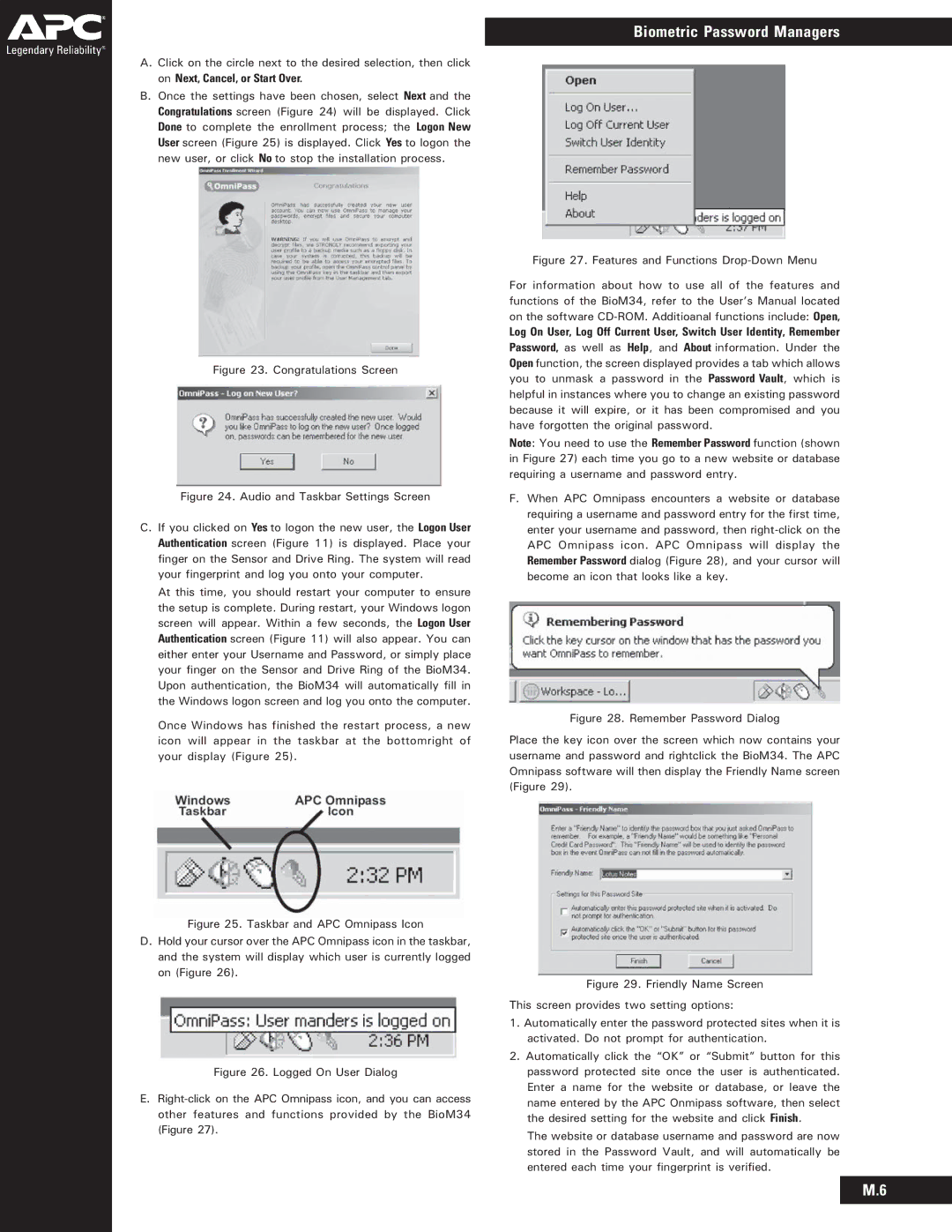A.Click on the circle next to the desired selection, then click on Next, Cancel, or Start Over.
B.Once the settings have been chosen, select Next and the Congratulations screen (Figure 24) will be displayed. Click Done to complete the enrollment process; the Logon New User screen (Figure 25) is displayed. Click Yes to logon the new user, or click No to stop the installation process.
Figure 23. Congratulations Screen
Figure 24. Audio and Taskbar Settings Screen
C.If you clicked on Yes to logon the new user, the Logon User Authentication screen (Figure 11) is displayed. Place your finger on the Sensor and Drive Ring. The system will read your fingerprint and log you onto your computer.
At this time, you should restart your computer to ensure the setup is complete. During restart, your Windows logon screen will appear. Within a few seconds, the Logon User Authentication screen (Figure 11) will also appear. You can either enter your Username and Password, or simply place your finger on the Sensor and Drive Ring of the BioM34. Upon authentication, the BioM34 will automatically fill in the Windows logon screen and log you onto the computer.
Once Windows has finished the restart process, a new icon will appear in the taskbar at the bottomright of your display (Figure 25).
Figure 25. Taskbar and APC Omnipass Icon
D.Hold your cursor over the APC Omnipass icon in the taskbar, and the system will display which user is currently logged on (Figure 26).
Figure 26. Logged On User Dialog
E.Right-click on the APC Omnipass icon, and you can access other features and functions provided by the BioM34 (Figure 27).
Biometric Password Managers
Figure 27. Features and Functions Drop-Down Menu
For information about how to use all of the features and functions of the BioM34, refer to the User’s Manual located on the software CD-ROM. Additioanal functions include: Open, Log On User, Log Off Current User, Switch User Identity, Remember Password, as well as Help, and About information. Under the Open function, the screen displayed provides a tab which allows you to unmask a password in the Password Vault, which is helpful in instances where you to change an existing password because it will expire, or it has been compromised and you have forgotten the original password.
Note: You need to use the Remember Password function (shown in Figure 27) each time you go to a new website or database requiring a username and password entry.
F.When APC Omnipass encounters a website or database requiring a username and password entry for the first time, enter your username and password, then right-click on the APC Omnipass icon. APC Omnipass will display the Remember Password dialog (Figure 28), and your cursor will become an icon that looks like a key.
Figure 28. Remember Password Dialog
Place the key icon over the screen which now contains your username and password and rightclick the BioM34. The APC Omnipass software will then display the Friendly Name screen (Figure 29).
Figure 29. Friendly Name Screen
This screen provides two setting options:
1.Automatically enter the password protected sites when it is activated. Do not prompt for authentication.
2.Automatically click the “OK” or “Submit” button for this password protected site once the user is authenticated. Enter a name for the website or database, or leave the name entered by the APC Onmipass software, then select the desired setting for the website and click Finish.
The website or database username and password are now stored in the Password Vault, and will automatically be entered each time your fingerprint is verified.
M.6