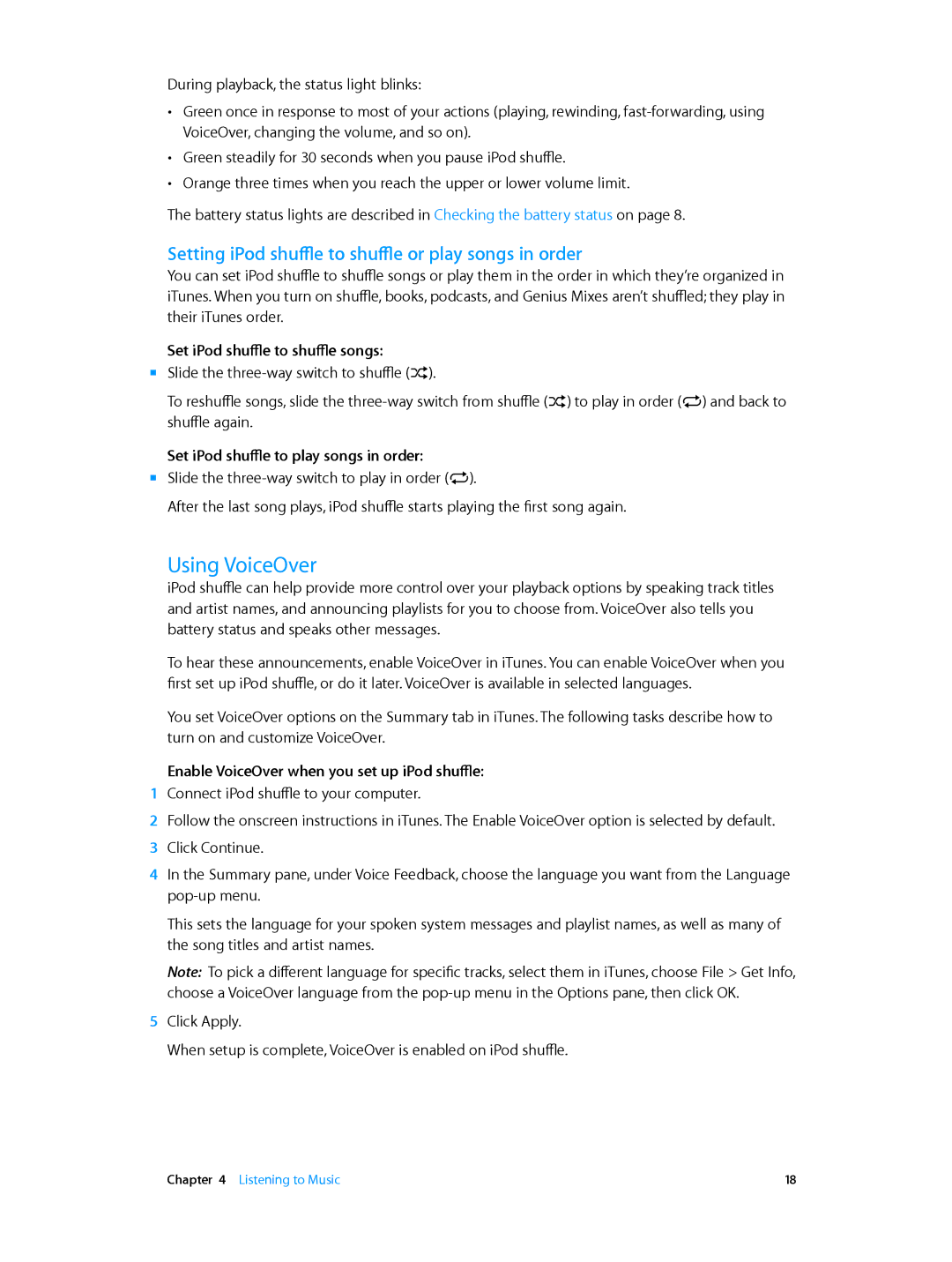During playback, the status light blinks:
••
••
••
Green once in response to most of your actions (playing, rewinding,
Green steadily for 30 seconds when you pause iPod shuffle.
Orange three times when you reach the upper or lower volume limit.
The battery status lights are described in Checking the battery status on page 8.
Setting iPod shuffle to shuffle or play songs in order
You can set iPod shuffle to shuffle songs or play them in the order in which they’re organized in iTunes. When you turn on shuffle, books, podcasts, and Genius Mixes aren’t shuffled; they play in their iTunes order.
Set iPod shuffle to shuffle songs:
mm Slide the
To reshuffle songs, slide the
Set iPod shuffle to play songs in order:
mm Slide the
After the last song plays, iPod shuffle starts playing the first song again.
Using VoiceOver
iPod shuffle can help provide more control over your playback options by speaking track titles and artist names, and announcing playlists for you to choose from. VoiceOver also tells you battery status and speaks other messages.
To hear these announcements, enable VoiceOver in iTunes. You can enable VoiceOver when you first set up iPod shuffle, or do it later. VoiceOver is available in selected languages.
You set VoiceOver options on the Summary tab in iTunes. The following tasks describe how to turn on and customize VoiceOver.
Enable VoiceOver when you set up iPod shuffle:
1Connect iPod shuffle to your computer.
2Follow the onscreen instructions in iTunes. The Enable VoiceOver option is selected by default.
3 Click Continue.
4In the Summary pane, under Voice Feedback, choose the language you want from the Language
This sets the language for your spoken system messages and playlist names, as well as many of the song titles and artist names.
Note: To pick a different language for specific tracks, select them in iTunes, choose File > Get Info, choose a VoiceOver language from the
5Click Apply.
When setup is complete, VoiceOver is enabled on iPod shuffle.
Chapter 4 Listening to Music | 18 |