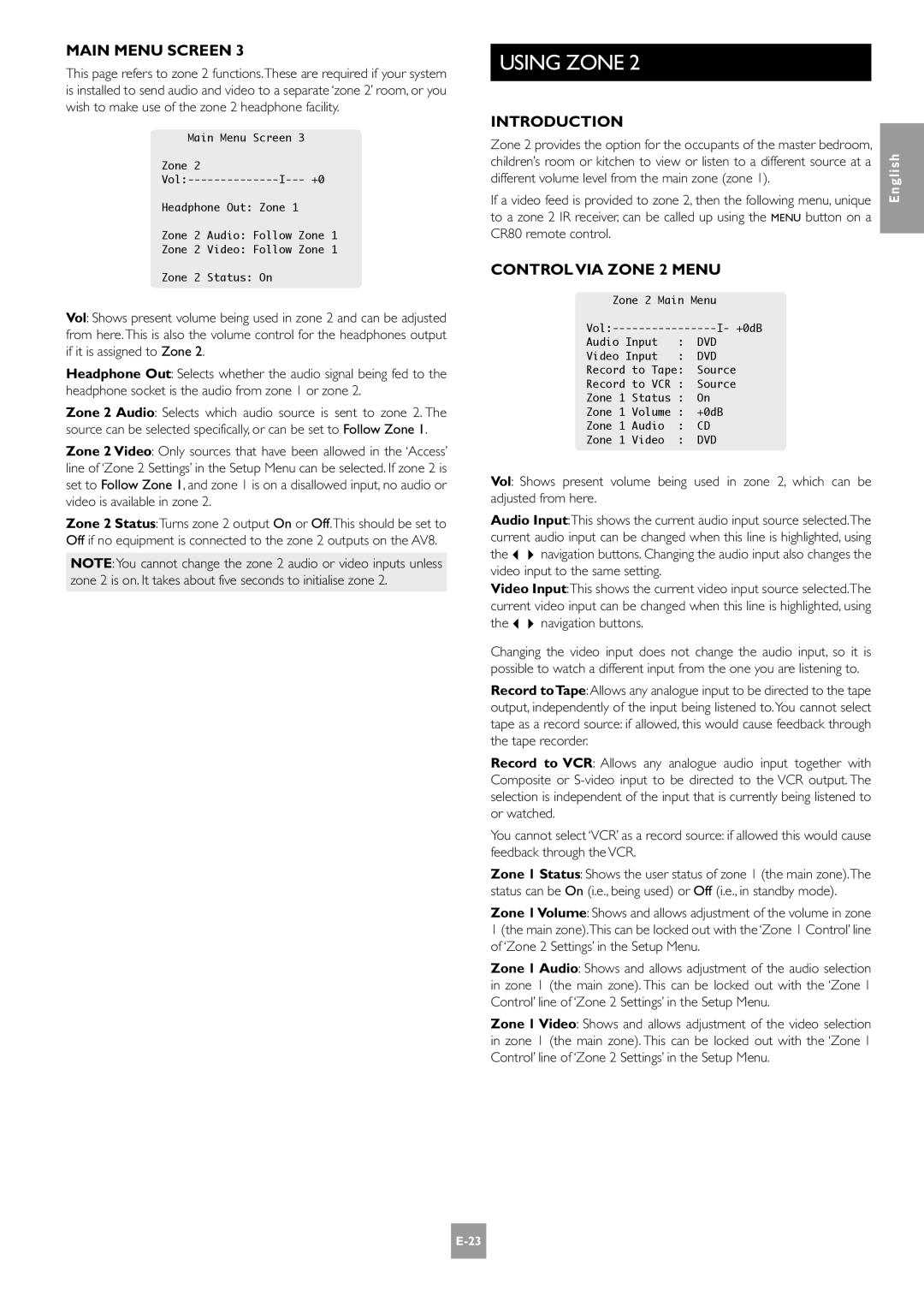MAIN MENU SCREEN 3
This page refers to zone 2 functions.These are required if your system is installed to send audio and video to a separate ‘zone 2’ room, or you wish to make use of the zone 2 headphone facility.
| Main Menu Screen 3 |
|
Zone | 2 |
|
Vol: | +0 |
Headphone Out: Zone 1
Zone 2 Audio: Follow Zone 1
Zone 2 Video: Follow Zone 1
Zone 2 Status: On
Vol: Shows present volume being used in zone 2 and can be adjusted from here.This is also the volume control for the headphones output if it is assigned to Zone 2.
Headphone Out: Selects whether the audio signal being fed to the headphone socket is the audio from zone 1 or zone 2.
Zone 2 Audio: Selects which audio source is sent to zone 2. The source can be selected specifically, or can be set to Follow Zone 1.
Zone 2 Video: Only sources that have been allowed in the ‘Access’ line of ‘Zone 2 Settings’ in the Setup Menu can be selected. If zone 2 is set to Follow Zone 1, and zone 1 is on a disallowed input, no audio or video is available in zone 2.
Zone 2 Status:Turns zone 2 output On or Off.This should be set to Off if no equipment is connected to the zone 2 outputs on the AV8.
NOTE:You cannot change the zone 2 audio or video inputs unless zone 2 is on. It takes about five seconds to initialise zone 2.
USING ZONE 2
INTRODUCTION |
|
|
| |
Zone 2 provides the option for the occupants of the master bedroom, | English | |||
children’s room or kitchen to view or listen to a different source at a | ||||
different volume level from the main zone (zone 1). | ||||
| ||||
If a video feed is provided to zone 2, then the following menu, unique |
| |||
to a zone 2 IR receiver, can be called up using the MENU button on a |
| |||
CR80 remote control. |
|
|
| |
CONTROL VIA ZONE 2 MENU |
| |||
Zone 2 Main Menu |
| |||
| ||||
Audio Input | : | DVD |
| |
Video Input | : | DVD |
| |
Record to Tape: | Source |
| ||
Record to VCR : | Source |
| ||
Zone 1 Status : | On |
| ||
Zone 1 Volume | : | +0dB |
| |
Zone 1 Audio | : | CD |
| |
Zone 1 Video | : | DVD |
| |
Vol: Shows present volume being used in zone 2, which can be adjusted from here.
Audio Input:This shows the current audio input source selected.The current audio input can be changed when this line is highlighted, using the34navigation buttons. Changing the audio input also changes the video input to the same setting.
Video Input:This shows the current video input source selected.The current video input can be changed when this line is highlighted, using the34navigation buttons.
Changing the video input does not change the audio input, so it is possible to watch a different input from the one you are listening to.
Record toTape:Allows any analogue input to be directed to the tape output, independently of the input being listened to.You cannot select tape as a record source: if allowed, this would cause feedback through the tape recorder.
Record to VCR: Allows any analogue audio input together with Composite or
You cannot select ‘VCR’ as a record source: if allowed this would cause feedback through the VCR.
Zone 1 Status: Shows the user status of zone 1 (the main zone).The status can be On (i.e., being used) or Off (i.e., in standby mode).
Zone 1Volume: Shows and allows adjustment of the volume in zone 1 (the main zone).This can be locked out with the ‘Zone 1 Control’ line of ‘Zone 2 Settings’ in the Setup Menu.
Zone 1 Audio: Shows and allows adjustment of the audio selection in zone 1 (the main zone). This can be locked out with the ‘Zone 1 Control’ line of ‘Zone 2 Settings’ in the Setup Menu.
Zone 1 Video: Shows and allows adjustment of the video selection in zone 1 (the main zone). This can be locked out with the ‘Zone 1 Control’ line of ‘Zone 2 Settings’ in the Setup Menu.