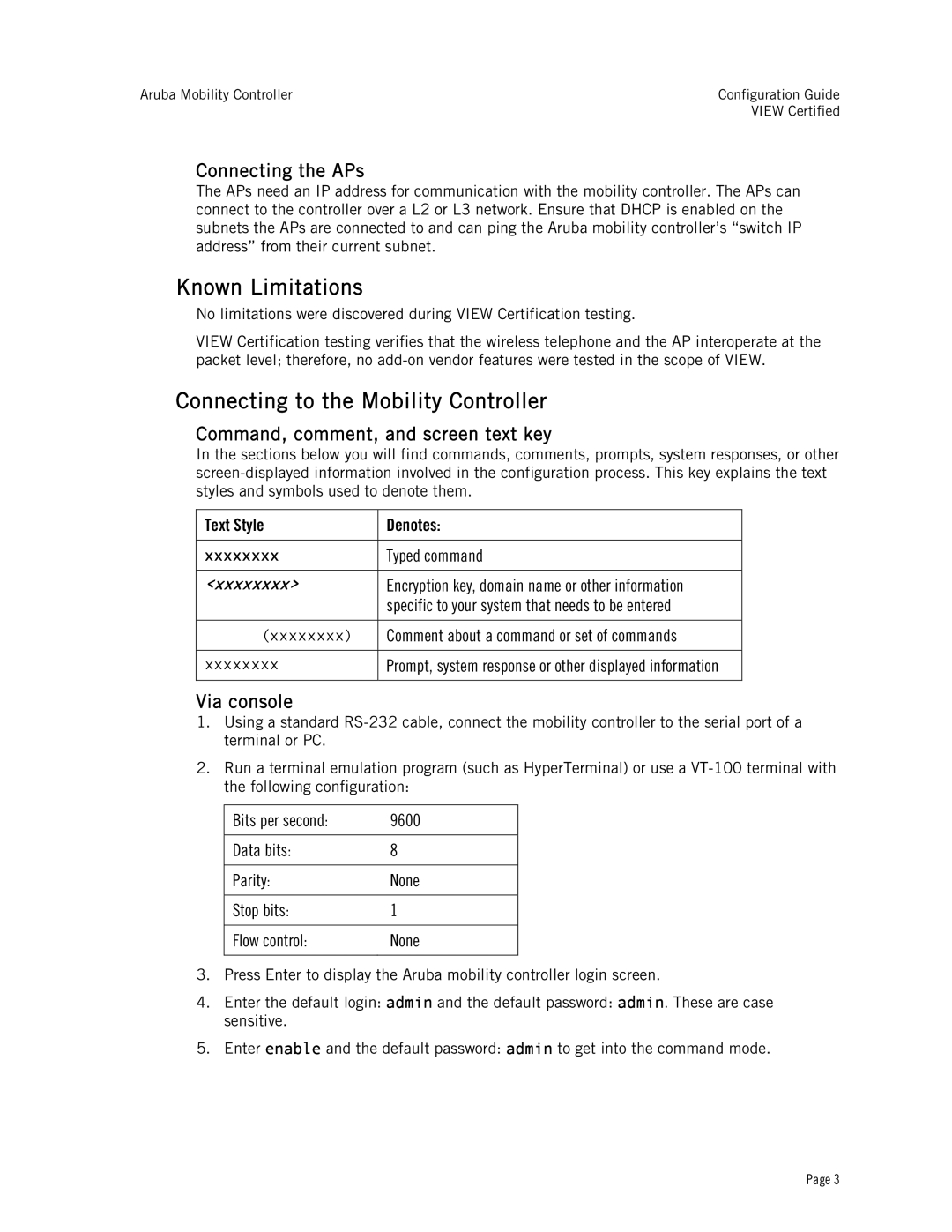Aruba Mobility Controller | Configuration Guide |
| VIEW Certified |
Connecting the APs
The APs need an IP address for communication with the mobility controller. The APs can connect to the controller over a L2 or L3 network. Ensure that DHCP is enabled on the subnets the APs are connected to and can ping the Aruba mobility controller’s “switch IP address” from their current subnet.
Known Limitations
No limitations were discovered during VIEW Certification testing.
VIEW Certification testing verifies that the wireless telephone and the AP interoperate at the packet level; therefore, no
Connecting to the Mobility Controller
Command, comment, and screen text key
In the sections below you will find commands, comments, prompts, system responses, or other
Text Style | Denotes: |
xxxxxxxx | Typed command |
|
|
<xxxxxxxx> | Encryption key, domain name or other information |
| specific to your system that needs to be entered |
(xxxxxxxx)Comment about a command or set of commands
xxxxxxxxPrompt, system response or other displayed information
Via console
1.Using a standard
2.Run a terminal emulation program (such as HyperTerminal) or use a
Bits per second: | 9600 |
|
|
Data bits: | 8 |
|
|
Parity: | None |
|
|
Stop bits: | 1 |
|
|
Flow control: | None |
|
|
3.Press Enter to display the Aruba mobility controller login screen.
4.Enter the default login: admin and the default password: admin. These are case sensitive.
5.Enter enable and the default password: admin to get into the command mode.
Page 3