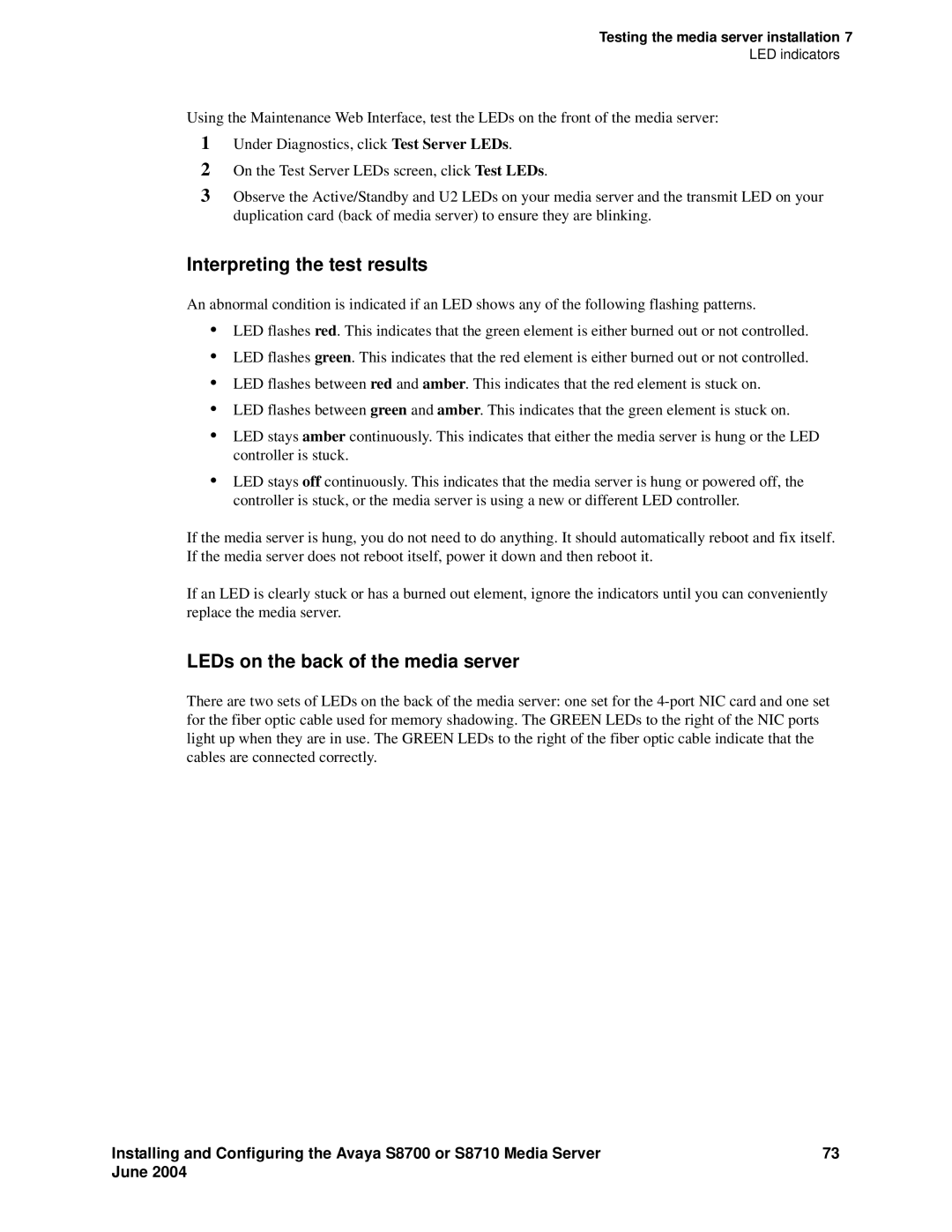S8710 specifications
The Avaya S8710 is a robust and scalable communication platform designed to cater to the needs of medium to large enterprises. As a part of Avaya's portfolio, this solution is built to provide enhanced call control, unified communications, and superior customer service, all while ensuring flexibility and reliability.One of its standout features is its support for VoIP (Voice over Internet Protocol), which allows businesses to leverage their existing data networks for voice communications. This feature not only reduces costs associated with traditional telephony but also ensures higher quality calls and advanced functionalities. It integrates seamlessly with various telecommunications technologies, making it an essential tool for modern enterprises.
The S8710's architecture is highly modular, allowing businesses to scale their operations easily. This modularity enables organizations to start with a basic configuration and expand as their needs grow. The system can support thousands of voice channels, making it ideal for large organizations with high call volumes.
Another significant characteristic of the Avaya S8710 is its support for a variety of endpoints, including traditional digital phones, analog devices, and advanced IP phones. This flexibility allows enterprises to implement a mix of old and new technologies as they transition to a more modern communication infrastructure. Additionally, the platform offers advanced features such as integrated conferencing, automatic call distribution, call prioritization, and intelligent call routing, enhancing the overall customer experience.
The S8710 also supports various deployment options including premise-based, cloud-based, or hybrid setups, providing organizations with the capacity to choose the model that best fits their operational needs. The system’s reliability is further strengthened by its built-in redundancy and failover capabilities, ensuring minimal disruptions during service outages.
For further enhancements, the Avaya S8710 integrates with Avaya's unified communications solutions, allowing for the convergence of voice, video, and data services. This integration facilitates better collaboration among teams, improved decision-making processes, and higher productivity levels.
In summary, the Avaya S8710 offers a comprehensive, adaptable communication solution for businesses looking to modernize their telecommunications infrastructure. Its rich set of features, robust technologies, and flexible deployment options make it a premier choice for organizations aiming for operational efficiency and enhanced customer engagement.