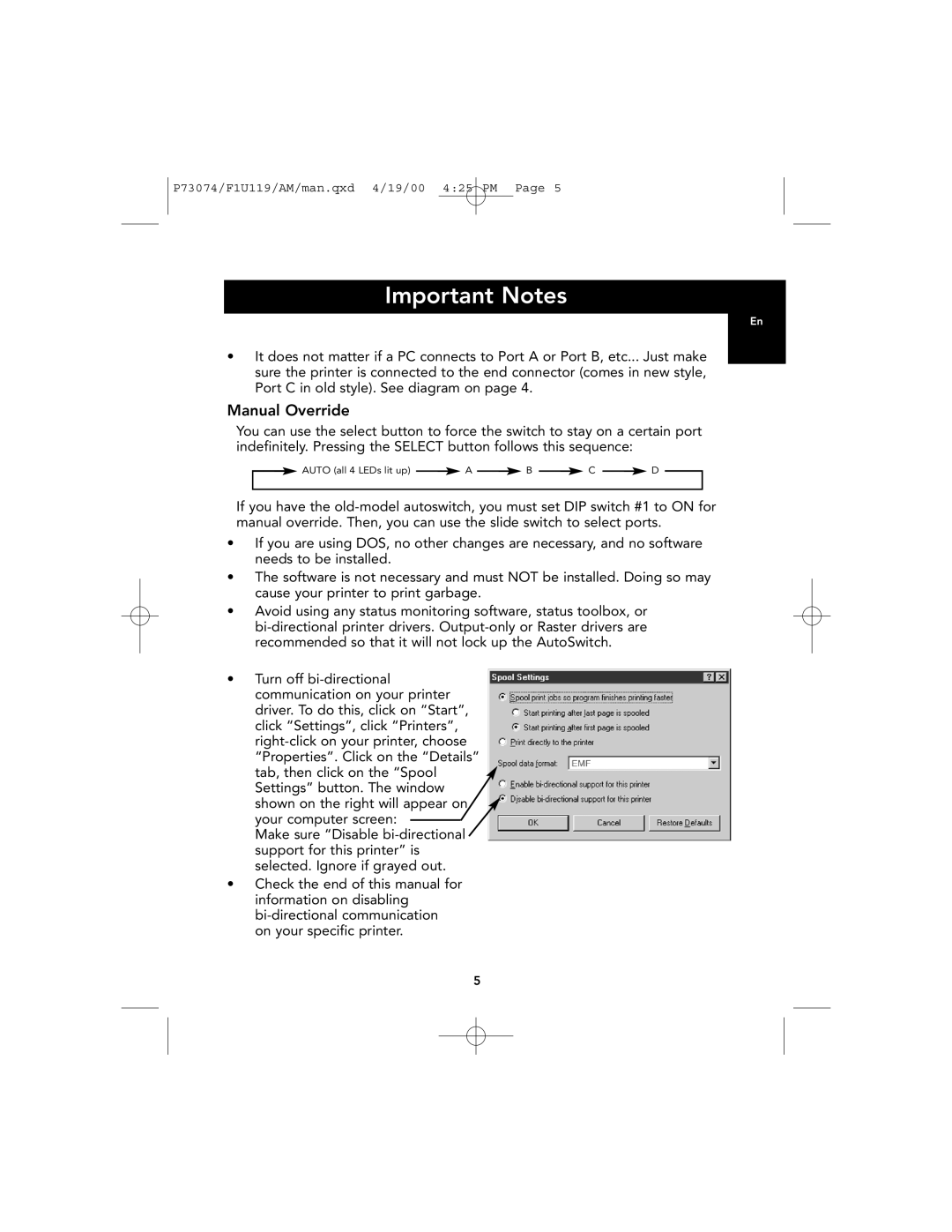P73074/F1U119/AM/man.qxd 4/19/00 4:25 PM Page 5
Important Notes
En
•It does not matter if a PC connects to Port A or Port B, etc... Just make sure the printer is connected to the end connector (comes in new style, Port C in old style). See diagram on page 4.
Manual Override
You can use the select button to force the switch to stay on a certain port indefinitely. Pressing the SELECT button follows this sequence:
| AUTO (all 4 LEDs lit up) | A | B | C | D |
|
|
| |||||
|
|
|
|
|
|
|
If you have the
•If you are using DOS, no other changes are necessary, and no software needs to be installed.
•The software is not necessary and must NOT be installed. Doing so may cause your printer to print garbage.
•Avoid using any status monitoring software, status toolbox, or
•Turn off
click “Settings”, click “Printers”,
Make sure “Disable
•Check the end of this manual for information on disabling
5