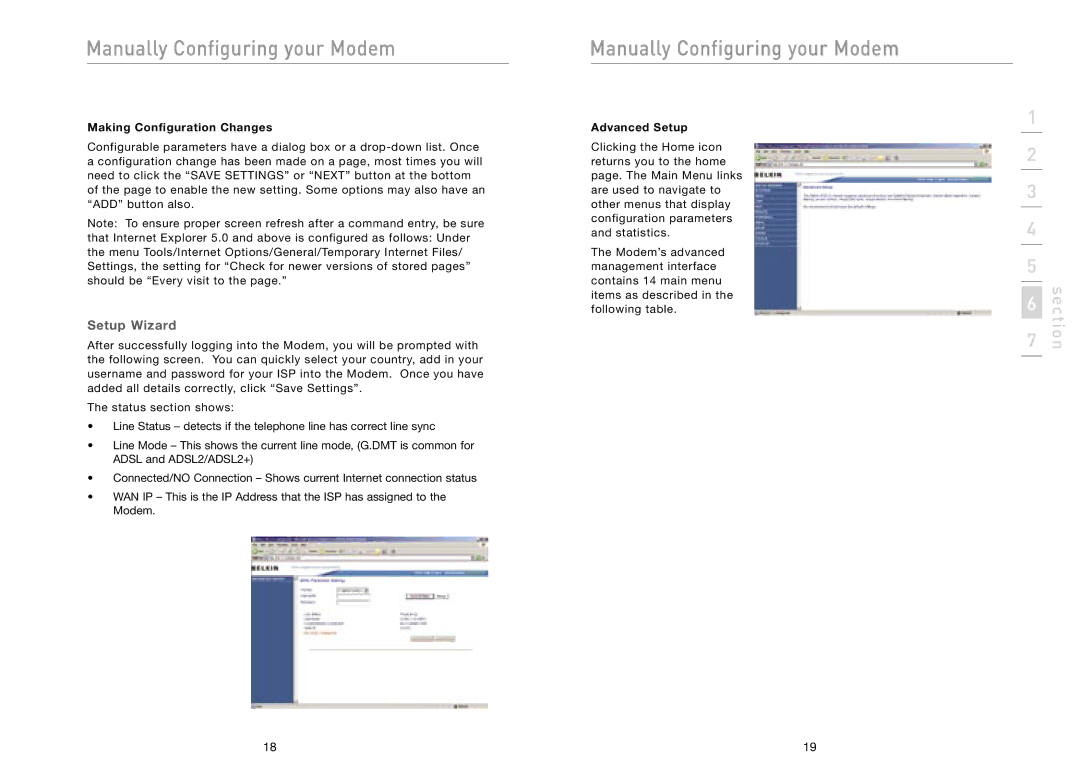Manually Configuring your Modem
Making Configuration Changes
Configurable parameters have a dialog box or a
Note: To ensure proper screen refresh after a command entry, be sure
that Internet Explorer 5.0 and above is configured as follows: Under the menu Tools/Internet Options/General/Temporary Internet Files/ Settings, the setting for “Check for newer versions of stored pages” should be “Every visit to the page.”
Setup Wizard
After successfully logging into the Modem, you will be prompted with the following screen. You can quickly select your country, add in your username and password for your ISP into the Modem. Once you have added all details correctly, click “Save Settings”.
The status section shows:
•Line Status – detects if the telephone line has correct line sync
•Line Mode – This shows the current line mode, (G.DMT is common for ADSL and ADSL2/ADSL2+)
•Connected/NO Connection – Shows current Internet connection status
•WAN IP – This is the IP Address that the ISP has assigned to the Modem.
Manually Configuring your Modem
Advanced Setup
Clicking the Home icon returns you to the home page. The Main Menu links are used to navigate to other menus that display configuration parameters and statistics.
The Modem’s advanced management interface contains 14 main menu items as described in the following table.
1
2
3
4
5
6
7
section
18 | 19 |