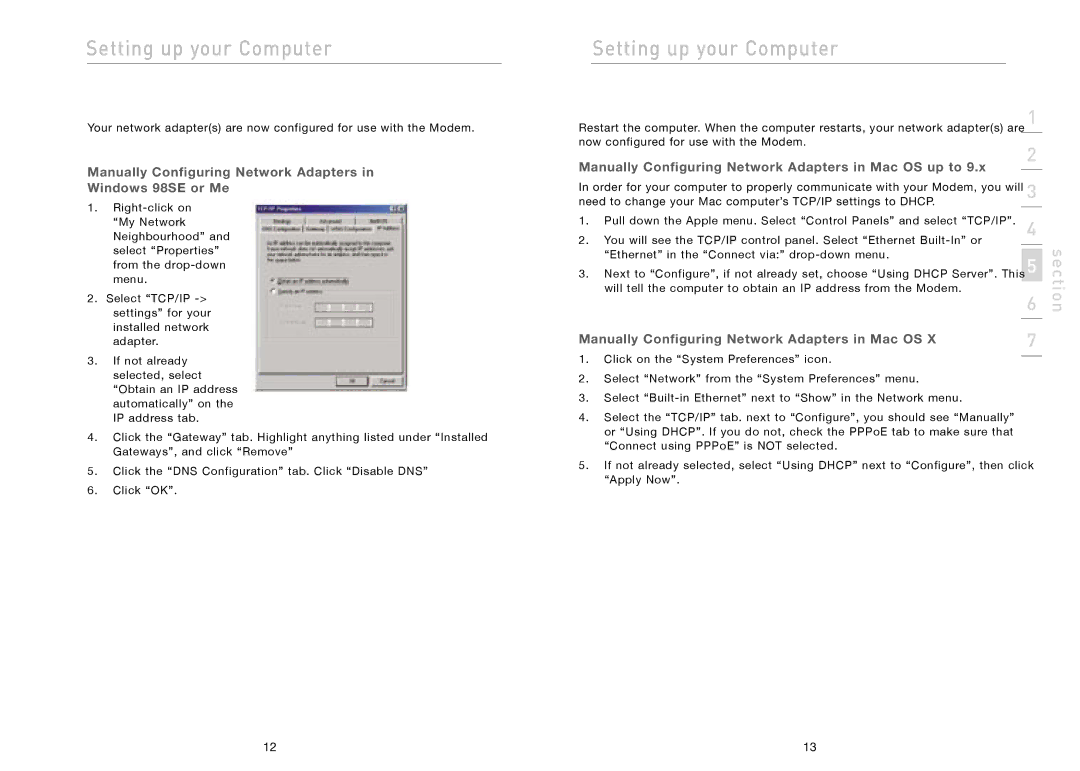Setting up your Computer
Your network adapter(s) are now configured for use with the Modem.
Setting up your Computer
Restart the computer. When the computer restarts, your network adapter(s) are 1
now configured for use with the Modem.
2
Manually Configuring Network Adapters in
Windows 98SE or Me
1.
2.Select “TCP/IP
3.If not already selected, select “Obtain an IP address automatically” on the IP address tab.
4.Click the “Gateway” tab. Highlight anything listed under “Installed Gateways”, and click “Remove”
5.Click the “DNS Configuration” tab. Click “Disable DNS”
6.Click “OK”.
Manually Configuring Network Adapters in Mac OS up to 9.x
In order for your computer to properly communicate with your Modem, you will 3 need to change your Mac computer’s TCP/IP settings to DHCP.
1. | Pull down the Apple menu. Select “Control Panels” and select “TCP/IP”. | 4 |
|
2. | You will see the TCP/IP control panel. Select “Ethernet |
| section |
| “Ethernet” in the “Connect via:” |
| |
3. | Next to “Configure”, if not already set, choose “Using DHCP Server”. This 5 | ||
| will tell the computer to obtain an IP address from the Modem. | 6 | |
|
| ||
|
|
| |
Manually Configuring Network Adapters in Mac OS X | 7 |
| |
1.Click on the “System Preferences” icon.
2.Select “Network” from the “System Preferences” menu.
3.Select
4.Select the “TCP/IP” tab. next to “Configure”, you should see “Manually” or “Using DHCP”. If you do not, check the PPPoE tab to make sure that “Connect using PPPoE” is NOT selected.
5.If not already selected, select “Using DHCP” next to “Configure”, then click “Apply Now”.
12 | 13 |