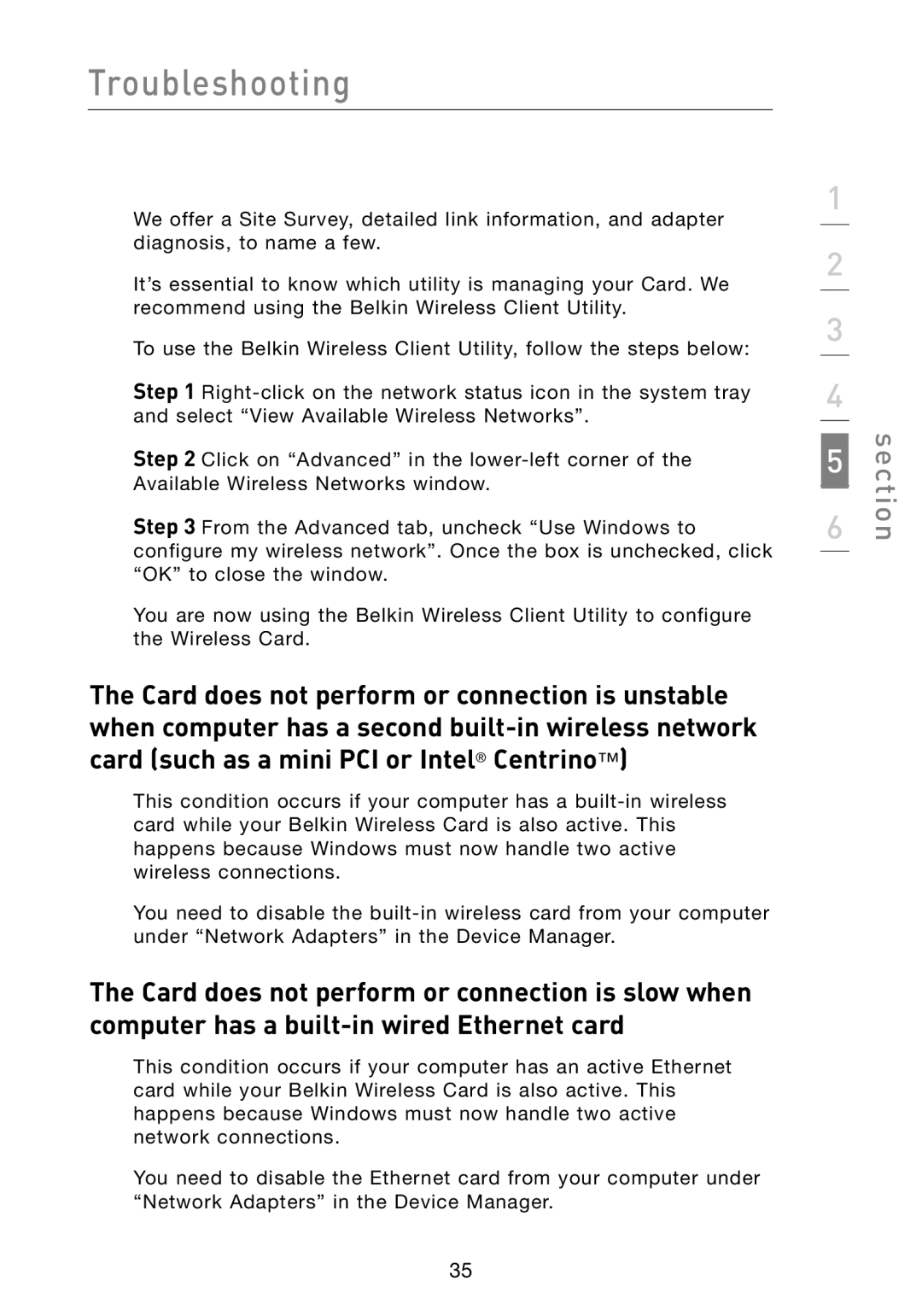Troubleshooting
We offer a Site Survey, detailed link information, and adapter diagnosis, to name a few.
It’s essential to know which utility is managing your Card. We recommend using the Belkin Wireless Client Utility.
To use the Belkin Wireless Client Utility, follow the steps below:
Step 1
Step 2 Click on “Advanced” in the
Step 3 From the Advanced tab, uncheck “Use Windows to configure my wireless network”. Once the box is unchecked, click “OK” to close the window.
You are now using the Belkin Wireless Client Utility to configure the Wireless Card.
The Card does not perform or connection is unstable when computer has a second
This condition occurs if your computer has a
You need to disable the
The Card does not perform or connection is slow when computer has a
This condition occurs if your computer has an active Ethernet card while your Belkin Wireless Card is also active. This happens because Windows must now handle two active network connections.
You need to disable the Ethernet card from your computer under “Network Adapters” in the Device Manager.
1
2
3
4
6 | section |
5 |
|
35