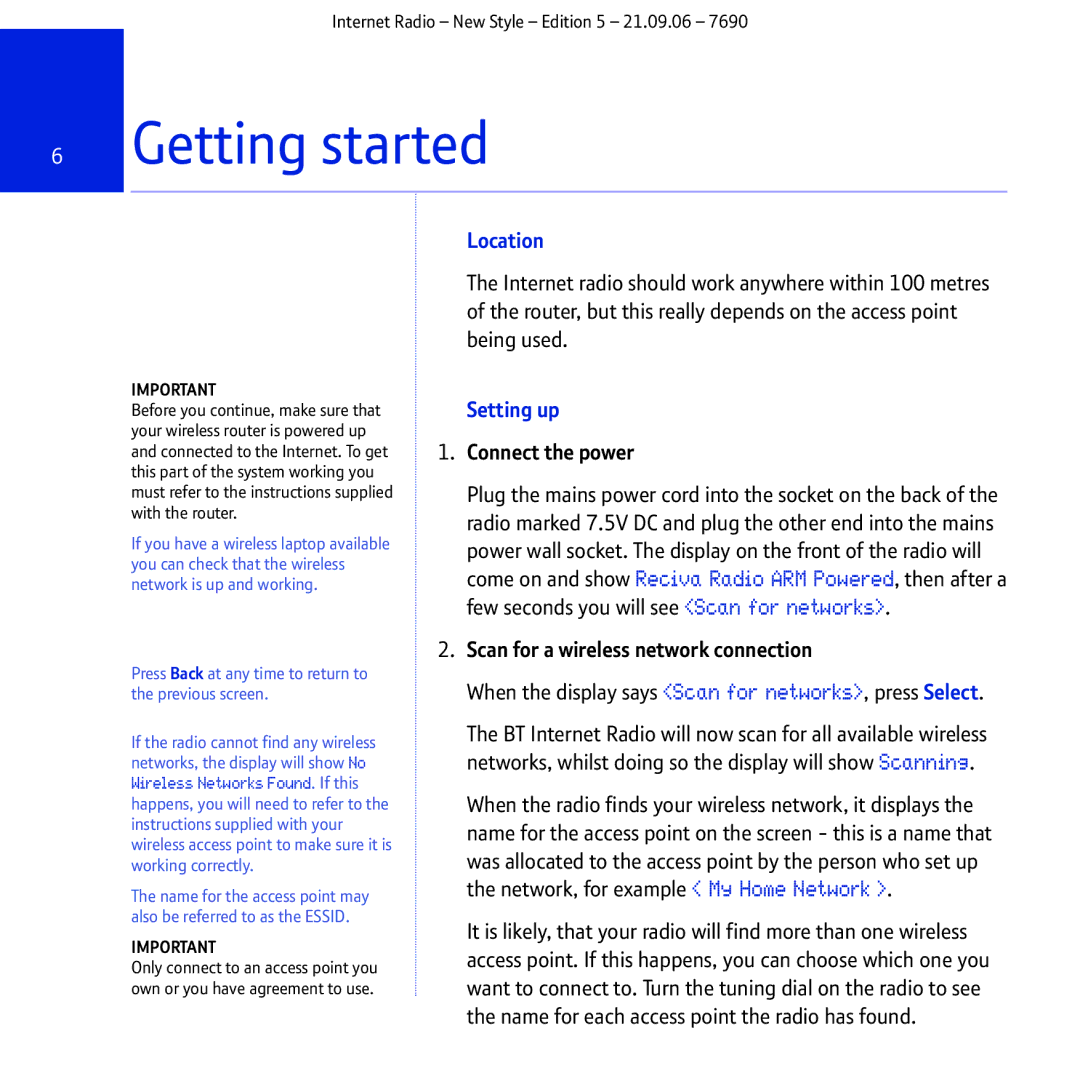Internet Radio – New Style – Edition 5 – 21.09.06 – 7690
6Getting started
| Location | |
| The Internet radio should work anywhere within 100 metres | |
| of the router, but this really depends on the access point | |
| being used. | |
IMPORTANT | Setting up | |
Before you continue, make sure that | ||
your wireless router is powered up | 1. Connect the power | |
and connected to the Internet. To get | ||
this part of the system working you | Plug the mains power cord into the socket on the back of the | |
must refer to the instructions supplied | ||
with the router. | radio marked 7.5V DC and plug the other end into the mains | |
If you have a wireless laptop available | ||
power wall socket. The display on the front of the radio will | ||
you can check that the wireless | come on and show Reciva Radio ARM Powered, then after a | |
network is up and working. | ||
| few seconds you will see <Scan for networks>. | |
| 2. Scan for a wireless network connection |
Press Back at any time to return to the previous screen.
If the radio cannot find any wireless networks, the display will show No
Wireless Networks Found. If this happens, you will need to refer to the instructions supplied with your wireless access point to make sure it is working correctly.
The name for the access point may also be referred to as the ESSID.
IMPORTANT
Only connect to an access point you own or you have agreement to use.
When the display says <Scan for networks>, press Select.
The BT Internet Radio will now scan for all available wireless networks, whilst doing so the display will show Scanning.
When the radio finds your wireless network, it displays the name for the access point on the screen - this is a name that was allocated to the access point by the person who set up the network, for example < My Home Network >.
It is likely, that your radio will find more than one wireless access point. If this happens, you can choose which one you want to connect to. Turn the tuning dial on the radio to see the name for each access point the radio has found.