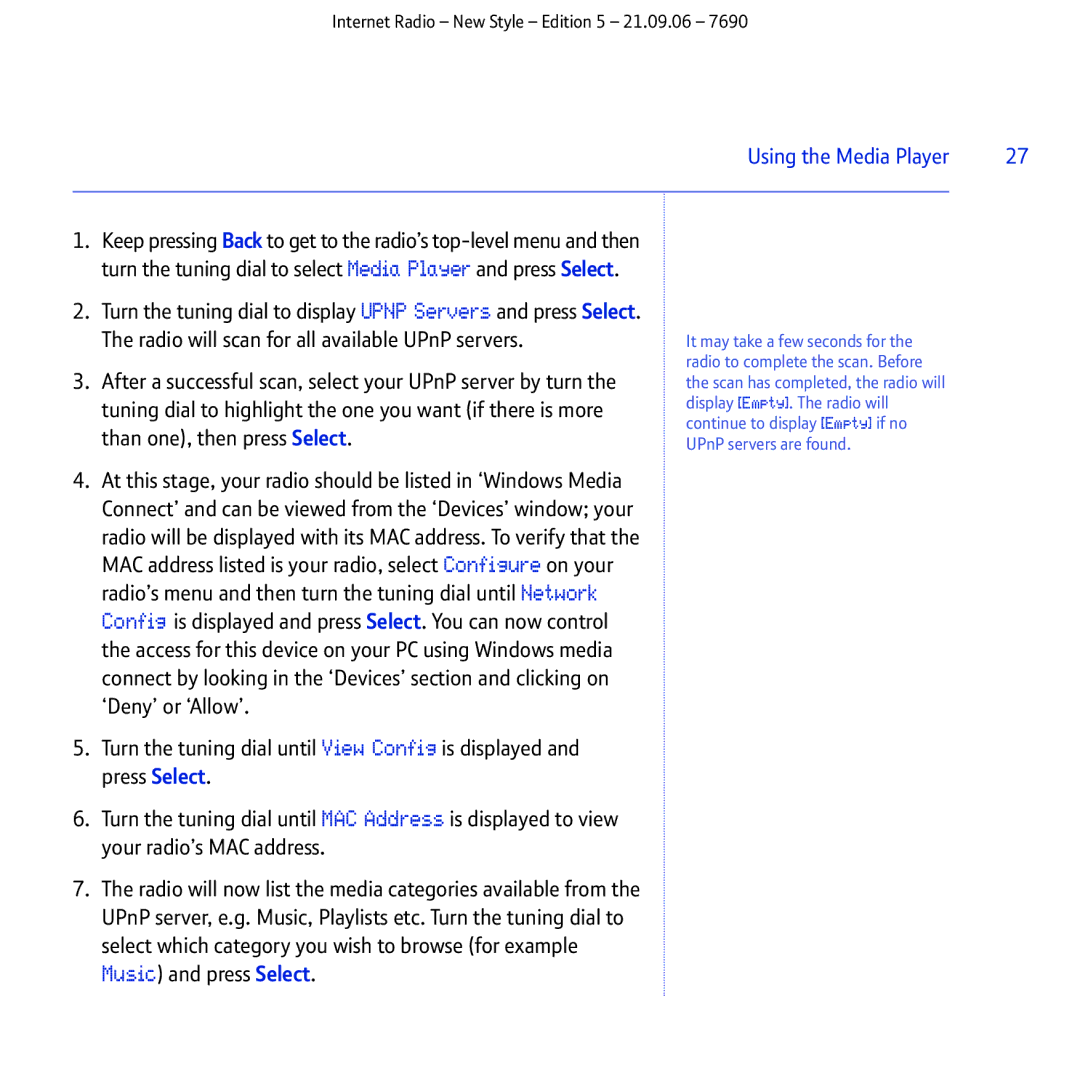Internet Radio – New Style – Edition 5 – 21.09.06 – 7690
Using the Media Player | 27 |
|
|
1.Keep pressing Back to get to the radio’s
2.Turn the tuning dial to display UPNP Servers and press Select. The radio will scan for all available UPnP servers.
3.After a successful scan, select your UPnP server by turn the tuning dial to highlight the one you want (if there is more than one), then press Select.
4.At this stage, your radio should be listed in ‘Windows Media Connect’ and can be viewed from the ‘Devices’ window; your radio will be displayed with its MAC address. To verify that the MAC address listed is your radio, select Configure on your radio’s menu and then turn the tuning dial until Network Config is displayed and press Select. You can now control the access for this device on your PC using Windows media connect by looking in the ‘Devices’ section and clicking on ‘Deny’ or ‘Allow’.
5.Turn the tuning dial until View Config is displayed and press Select.
6.Turn the tuning dial until MAC Address is displayed to view your radio’s MAC address.
7.The radio will now list the media categories available from the UPnP server, e.g. Music, Playlists etc. Turn the tuning dial to select which category you wish to browse (for example Music) and press Select.
It may take a few seconds for the radio to complete the scan. Before the scan has completed, the radio will display [Empty]. The radio will continue to display [Empty] if no UPnP servers are found.