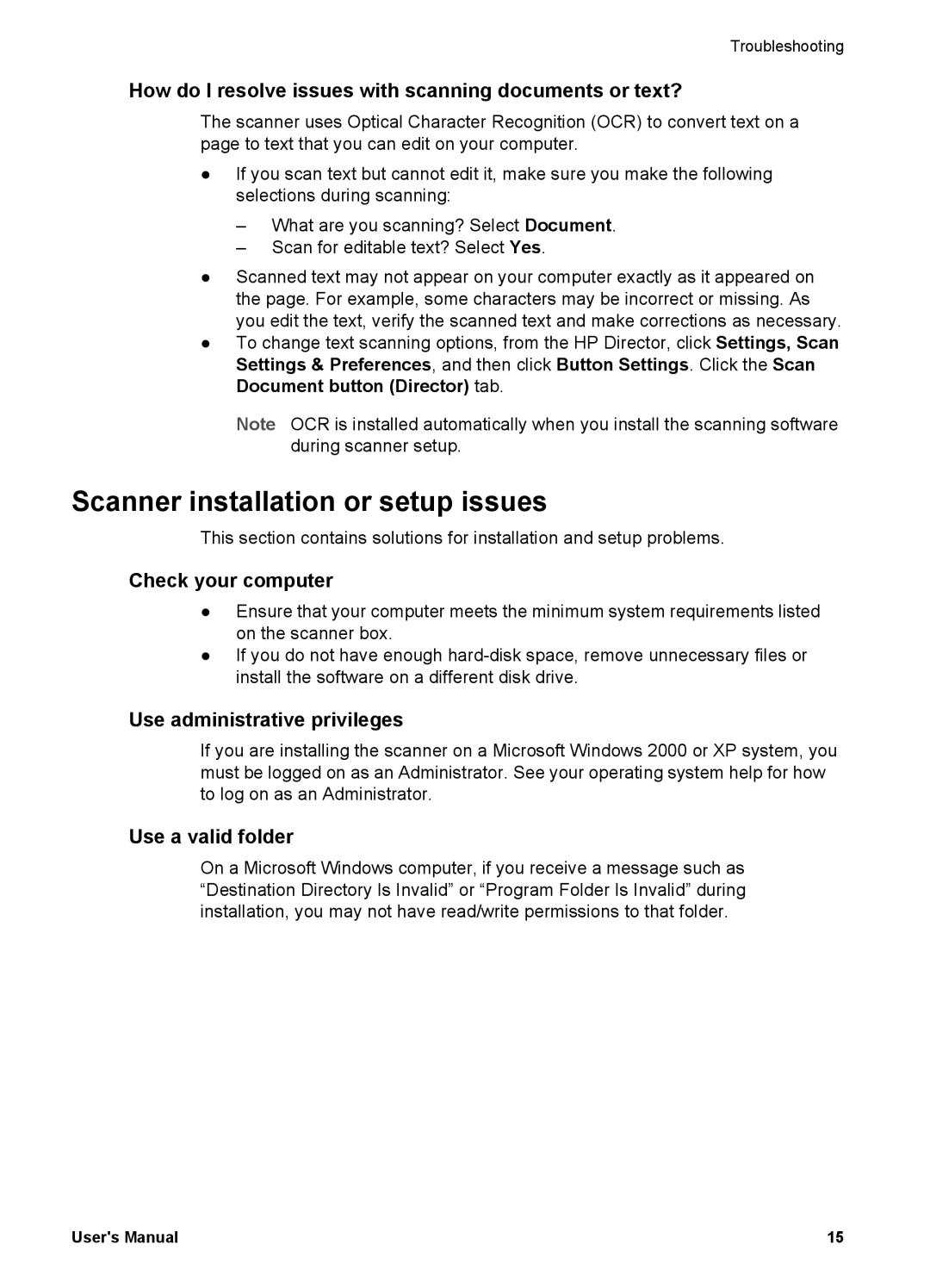Troubleshooting
How do I resolve issues with scanning documents or text?
The scanner uses Optical Character Recognition (OCR) to convert text on a page to text that you can edit on your computer.
●If you scan text but cannot edit it, make sure you make the following selections during scanning:
–What are you scanning? Select Document.
–Scan for editable text? Select Yes.
●Scanned text may not appear on your computer exactly as it appeared on the page. For example, some characters may be incorrect or missing. As you edit the text, verify the scanned text and make corrections as necessary.
●To change text scanning options, from the HP Director, click Settings, Scan Settings & Preferences, and then click Button Settings. Click the Scan Document button (Director) tab.
Note OCR is installed automatically when you install the scanning software during scanner setup.
Scanner installation or setup issues
This section contains solutions for installation and setup problems.
Check your computer
●Ensure that your computer meets the minimum system requirements listed on the scanner box.
●If you do not have enough
Use administrative privileges
If you are installing the scanner on a Microsoft Windows 2000 or XP system, you must be logged on as an Administrator. See your operating system help for how to log on as an Administrator.
Use a valid folder
On a Microsoft Windows computer, if you receive a message such as “Destination Directory Is Invalid” or “Program Folder Is Invalid” during installation, you may not have read/write permissions to that folder.
User's Manual | 15 |