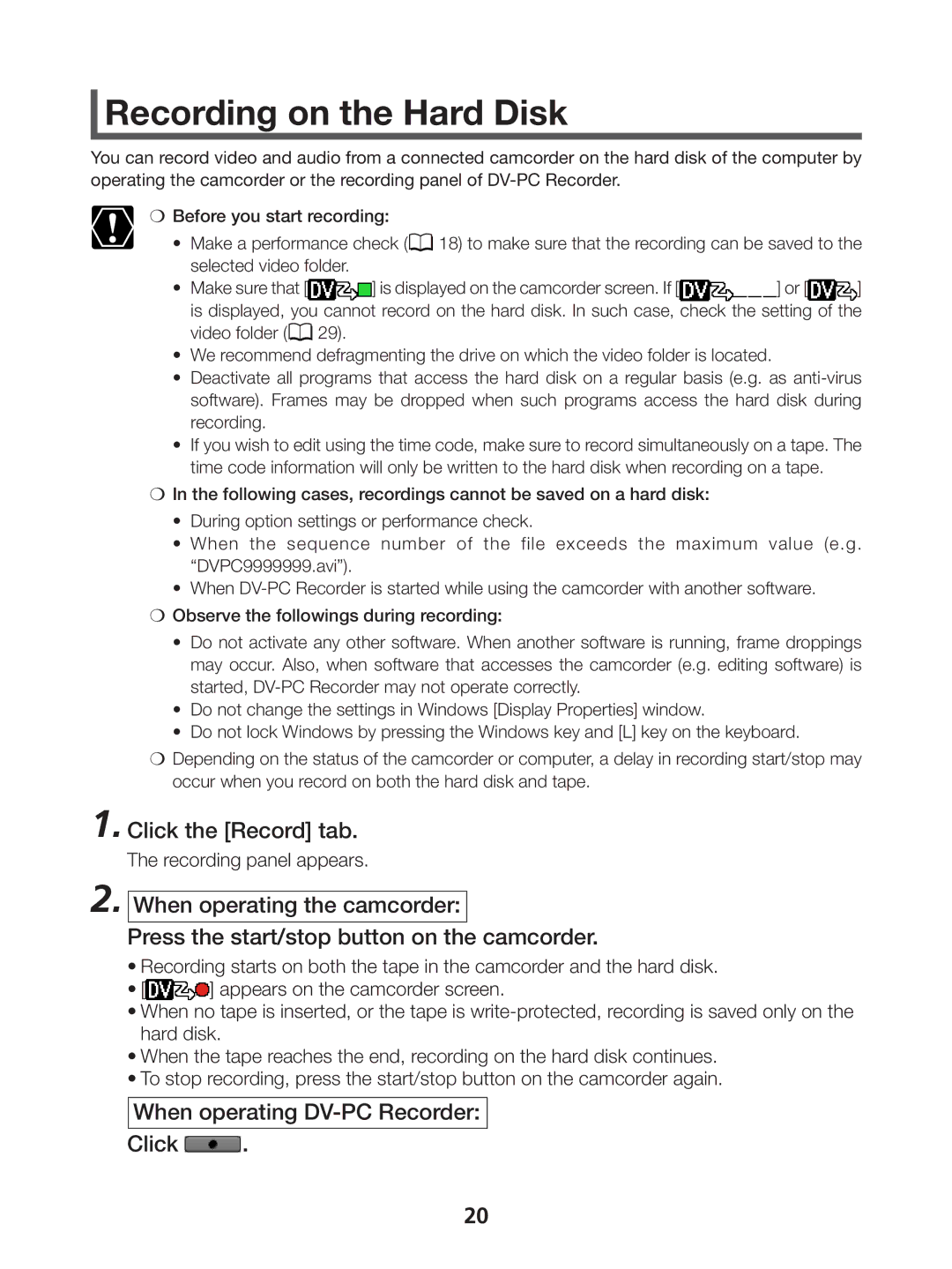Recording on the Hard Disk
Recording on the Hard Disk
You can record video and audio from a connected camcorder on the hard disk of the computer by operating the camcorder or the recording panel of
❍Before you start recording:
•Make a performance check (![]() 18) to make sure that the recording can be saved to the selected video folder.
18) to make sure that the recording can be saved to the selected video folder.
•Make sure that [![]() ] is displayed on the camcorder screen. If [
] is displayed on the camcorder screen. If [![]() ] or [
] or [![]() ] is displayed, you cannot record on the hard disk. In such case, check the setting of the video folder (
] is displayed, you cannot record on the hard disk. In such case, check the setting of the video folder (![]() 29).
29).
•We recommend defragmenting the drive on which the video folder is located.
•Deactivate all programs that access the hard disk on a regular basis (e.g. as
•If you wish to edit using the time code, make sure to record simultaneously on a tape. The time code information will only be written to the hard disk when recording on a tape.
❍In the following cases, recordings cannot be saved on a hard disk:
•During option settings or performance check.
•When the sequence number of the file exceeds the maximum value (e.g. “DVPC9999999.avi”).
•When
❍Observe the followings during recording:
•Do not activate any other software. When another software is running, frame droppings may occur. Also, when software that accesses the camcorder (e.g. editing software) is started,
•Do not change the settings in Windows [Display Properties] window.
•Do not lock Windows by pressing the Windows key and [L] key on the keyboard.
❍Depending on the status of the camcorder or computer, a delay in recording start/stop may occur when you record on both the hard disk and tape.
1.Click the [Record] tab.
The recording panel appears.
2. When operating the camcorder:
Press the start/stop button on the camcorder.
•Recording starts on both the tape in the camcorder and the hard disk.
•[![]() ] appears on the camcorder screen.
] appears on the camcorder screen.
•When no tape is inserted, or the tape is
•When the tape reaches the end, recording on the hard disk continues.
•To stop recording, press the start/stop button on the camcorder again.
When operating DV-PC Recorder:
Click  .
.
20