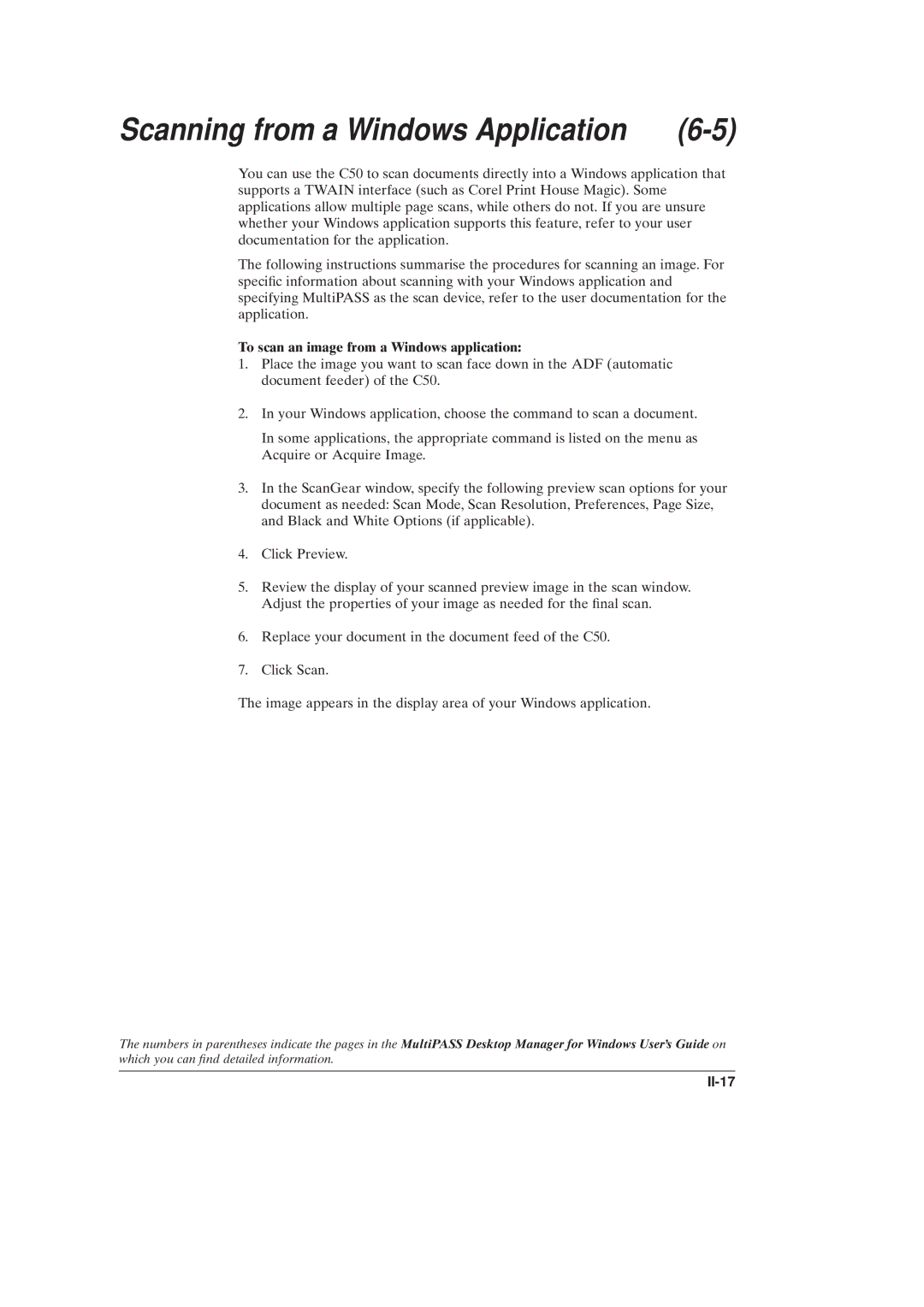Scanning from a Windows Application (6-5)
You can use the C50 to scan documents directly into a Windows application that supports a TWAIN interface (such as Corel Print House Magic). Some applications allow multiple page scans, while others do not. If you are unsure whether your Windows application supports this feature, refer to your user documentation for the application.
The following instructions summarise the procedures for scanning an image. For speci®c information about scanning with your Windows application and specifying MultiPASS as the scan device, refer to the user documentation for the application.
To scan an image from a Windows application:
1.Place the image you want to scan face down in the ADF (automatic document feeder) of the C50.
2.In your Windows application, choose the command to scan a document.
In some applications, the appropriate command is listed on the menu as Acquire or Acquire Image.
3.In the ScanGear window, specify the following preview scan options for your document as needed: Scan Mode, Scan Resolution, Preferences, Page Size, and Black and White Options (if applicable).
4.Click Preview.
5.Review the display of your scanned preview image in the scan window. Adjust the properties of your image as needed for the ®nal scan.
6.Replace your document in the document feed of the C50.
7.Click Scan.
The image appears in the display area of your Windows application.
The numbers in parentheses indicate the pages in the MultiPASS Desktop Manager for Windows User's Guide on which you can ®nd detailed information.