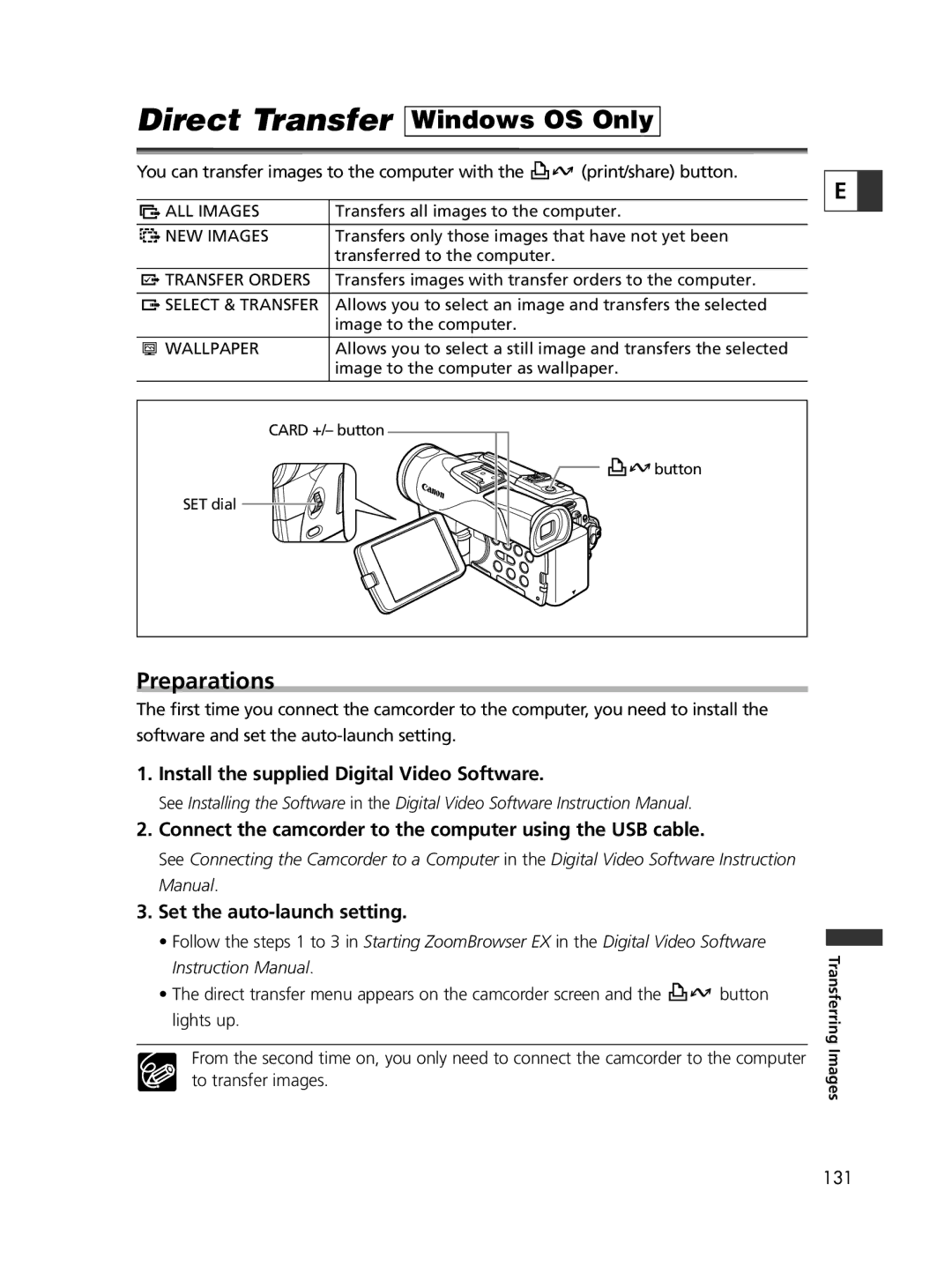Direct Transfer Windows OS Only
You can transfer images to the computer with the ![]()
![]() (print/share) button.
(print/share) button.
|
|
|
| ALL IMAGES | Transfers all images to the computer. |
|
|
|
| ||
|
|
|
|
|
|
|
|
|
| NEW IMAGES | Transfers only those images that have not yet been |
|
|
|
| ||
|
|
|
|
| transferred to the computer. |
|
|
|
|
|
|
|
|
|
| TRANSFER ORDERS | Transfers images with transfer orders to the computer. |
|
|
| |||
|
|
| |||
|
|
|
|
|
|
|
|
|
| SELECT & TRANSFER | Allows you to select an image and transfers the selected |
|
|
|
| ||
|
|
|
|
| image to the computer. |
|
|
|
|
|
|
|
|
|
| WALLPAPER | Allows you to select a still image and transfers the selected |
|
|
| |||
|
|
|
|
| image to the computer as wallpaper. |
|
|
|
|
|
|
CARD +/– button
![]()
![]()
![]()
![]()
![]()
![]() button SET dial
button SET dial ![]()
![]()
![]()
![]()
E ![]()
Preparations
The first time you connect the camcorder to the computer, you need to install the software and set the
1.Install the supplied Digital Video Software.
See Installing the Software in the Digital Video Software Instruction Manual.
2.Connect the camcorder to the computer using the USB cable.
See Connecting the Camcorder to a Computer in the Digital Video Software Instruction Manual.
3.Set the
•Follow the steps 1 to 3 in Starting ZoomBrowser EX in the Digital Video Software Instruction Manual.
•The direct transfer menu appears on the camcorder screen and the ![]()
![]() button lights up.
button lights up.
From the second time on, you only need to connect the camcorder to the computer to transfer images.
Transferring Images
131