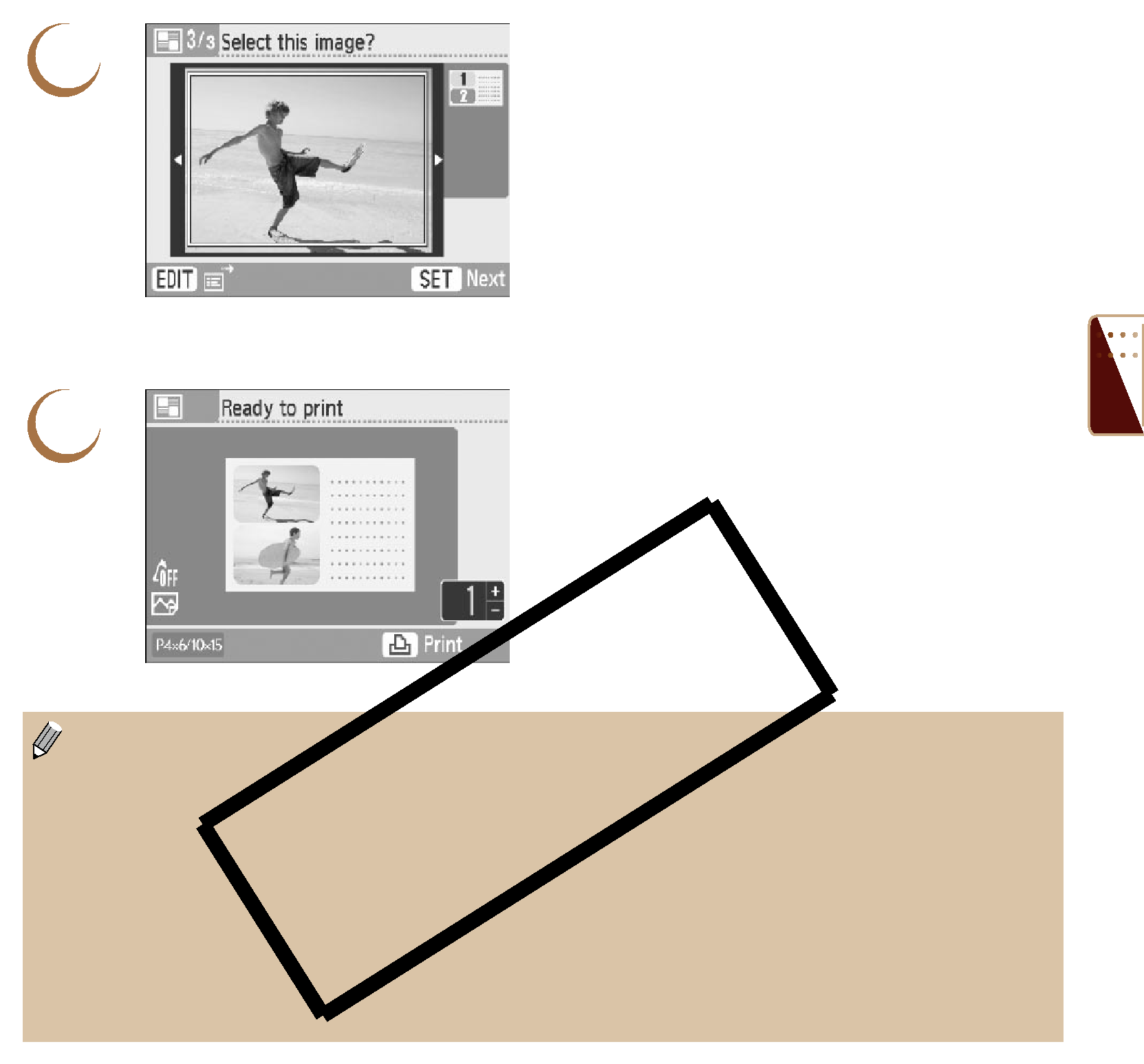
4 | Choose an image. |
Press the l r buttons, or turn the w wheel | |
| to choose the image to be printed in the area |
| marked [1] and press the o button. |
| You can use the trimming function (p. 36) or |
| search images using the jump function (p. 27) by |
| pressing the m(EDIT) button and displaying the |
| edit menu. |
| Use the same steps to choose an image to be |
| printed in the area marked [2] and press the o |
| button. |
5 | Confirm the images and print. |
Press the ., buttons to choose the number of |
copies to be printed.
Press the p button to start printing.
 With the exception of [Correct
With the exception of [Correct
In layouts with more than 2 images, [Correct
Changing the settings in [My olors] (p. 35) will change the color settings on the image but will not affect the background color.
Images with a resolution lower than 640×480 cannot be printed in multi layout.
When a cartridge is replaced
47