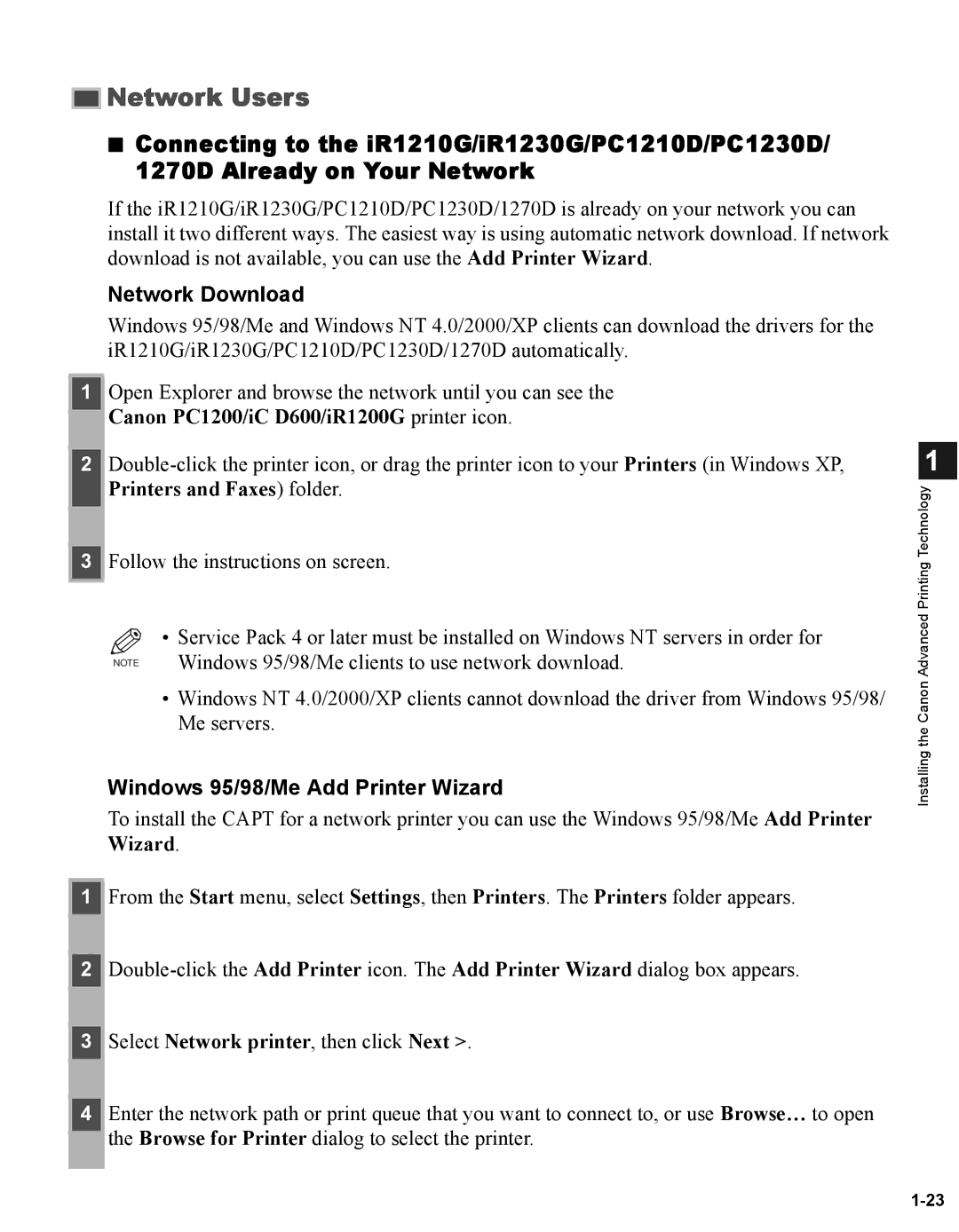Network Users
Network Users
■Connecting to the iR1210G/iR1230G/PC1210D/PC1230D/ 1270D Already on Your Network
If the iR1210G/iR1230G/PC1210D/PC1230D/1270D is already on your network you can install it two different ways. The easiest way is using automatic network download. If network download is not available, you can use the Add Printer Wizard.
Network Download
Windows 95/98/Me and Windows NT 4.0/2000/XP clients can download the drivers for the iR1210G/iR1230G/PC1210D/PC1230D/1270D automatically.
1 | Open Explorer and browse the network until you can see the |
| Canon PC1200/iC D600/iR1200G printer icon. |
2 | |
| Printers and Faxes) folder. |
3 | Follow the instructions on screen. |
• Service Pack 4 or later must be installed on Windows NT servers in order for
NOTE | Windows 95/98/Me clients to use network download. |
|
•Windows NT 4.0/2000/XP clients cannot download the driver from Windows 95/98/ Me servers.
Windows 95/98/Me Add Printer Wizard
To install the CAPT for a network printer you can use the Windows 95/98/Me Add Printer Wizard.
1From the Start menu, select Settings, then Printers. The Printers folder appears.
2
3Select Network printer, then click Next >.
4Enter the network path or print queue that you want to connect to, or use Browse… to open ![]() the Browse for Printer dialog to select the printer.
the Browse for Printer dialog to select the printer.
1