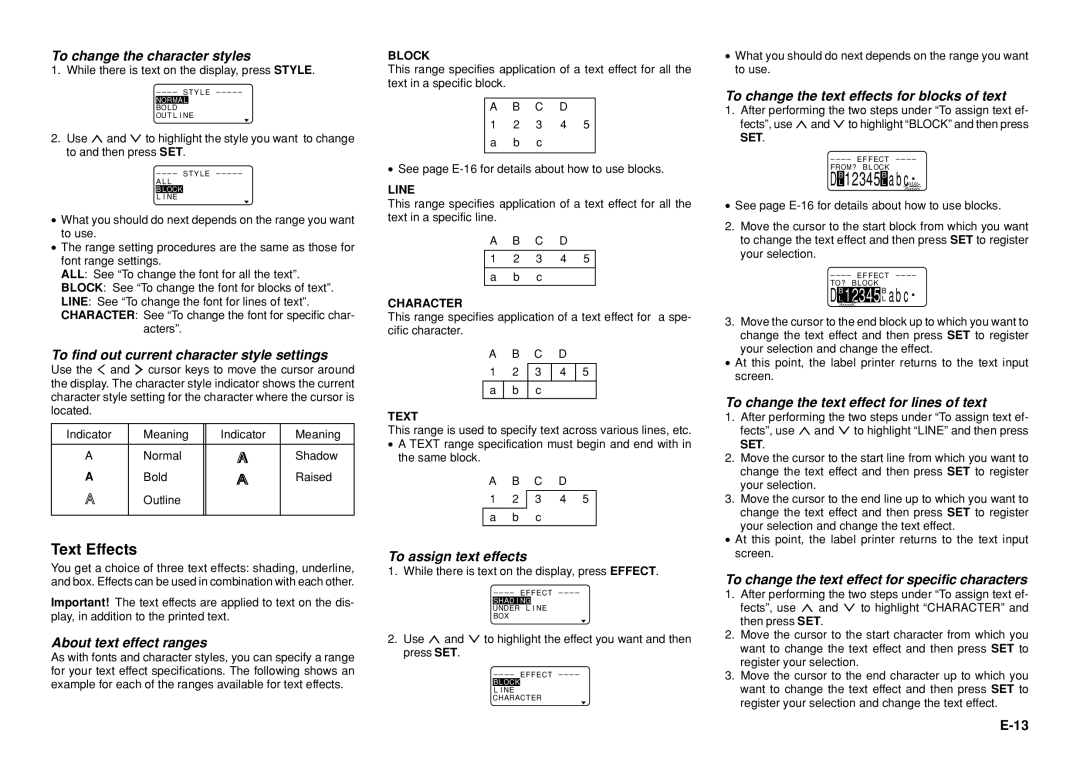To change the character styles
1. While there is text on the display, press STYLE.
– – – – STY L E – – – – –
BO L D
OU T L I NE
2.Use u and i to highlight the style you want to change to and then press SET.
– – – – STY L E – – – – –
A L L
LI NE
•What you should do next depends on the range you want to use.
•The range setting procedures are the same as those for font range settings.
ALL: See “To change the font for all the text”.
BLOCK: See “To change the font for blocks of text”.
LINE: See “To change the font for lines of text”.
CHARACTER: See “To change the font for specific char- acters”.
To find out current character style settings
Use the t and y cursor keys to move the cursor around the display. The character style indicator shows the current character style setting for the character where the cursor is located.
Indicator | Meaning | Indicator | Meaning |
|
|
|
|
A | Normal | A | Shadow |
A | Bold | A | Raised |
A | Outline |
|
|
|
|
|
|
BLOCK
This range specifies application of a text effect for all the text in a specific block.
A | B | C | D |
|
1 | 2 | 3 | 4 | 5 |
a | b | c |
|
|
|
|
|
|
|
•See page
LINE
This range specifies application of a text effect for all the text in a specific line.
A B C D
1 2 3 4 5
a b c
CHARACTER
This range specifies application of a text effect for a spe- cific character.
A B C D
1 2 3 4 5
a b c
TEXT
This range is used to specify text across various lines, etc.
•A TEXT range specification must begin and end with in the same block.
A B C D
1 | 2 | 3 | 4 | 5 |
|
|
|
|
|
a b c
•What you should do next depends on the range you want to use.
To change the text effects for blocks of text
1.After performing the two steps under “To assign text ef- fects”, use uand ito highlight “BLOCK” and then press SET.
– – – – EF FECT | – – – – |
FROM ? B L OCK |
|
D | B | 12345 | B | a b c |
L | L |
• See page
2.Move the cursor to the start block from which you want to change the text effect and then press SET to register your selection.
– – – – EF FECT – – – –
TO ? B L OCK
D B 12345 B a b c
LL
3. Move the cursor to the end block up to which you want to change the text effect and then press SET to register your selection and change the effect.
•At this point, the label printer returns to the text input screen.
To change the text effect for lines of text
1.After performing the two steps under “To assign text ef- fects”, use u and i to highlight “LINE” and then press SET.
2.Move the cursor to the start line from which you want to change the text effect and then press SET to register your selection.
3.Move the cursor to the end line up to which you want to change the text effect and then press SET to register
your selection and change the text effect.
Text Effects
You get a choice of three text effects: shading, underline, and box. Effects can be used in combination with each other.
Important! The text effects are applied to text on the dis- play, in addition to the printed text.
About text effect ranges
As with fonts and character styles, you can specify a range for your text effect specifications. The following shows an example for each of the ranges available for text effects.
To assign text effects
1. While there is text on the display, press EFFECT.
– – – – EF FECT – – – –
UNDER L I NE
BOX
2.Use u and i to highlight the effect you want and then press SET.
– – – – EF FECT – – – –
L I NE
CHARACTER
•At this point, the label printer returns to the text input screen.
To change the text effect for specific characters
1.After performing the two steps under “To assign text ef- fects”, use u and i to highlight “CHARACTER” and then press SET.
2.Move the cursor to the start character from which you want to change the text effect and then press SET to register your selection.
3.Move the cursor to the end character up to which you want to change the text effect and then press SET to register your selection and change the text effect.