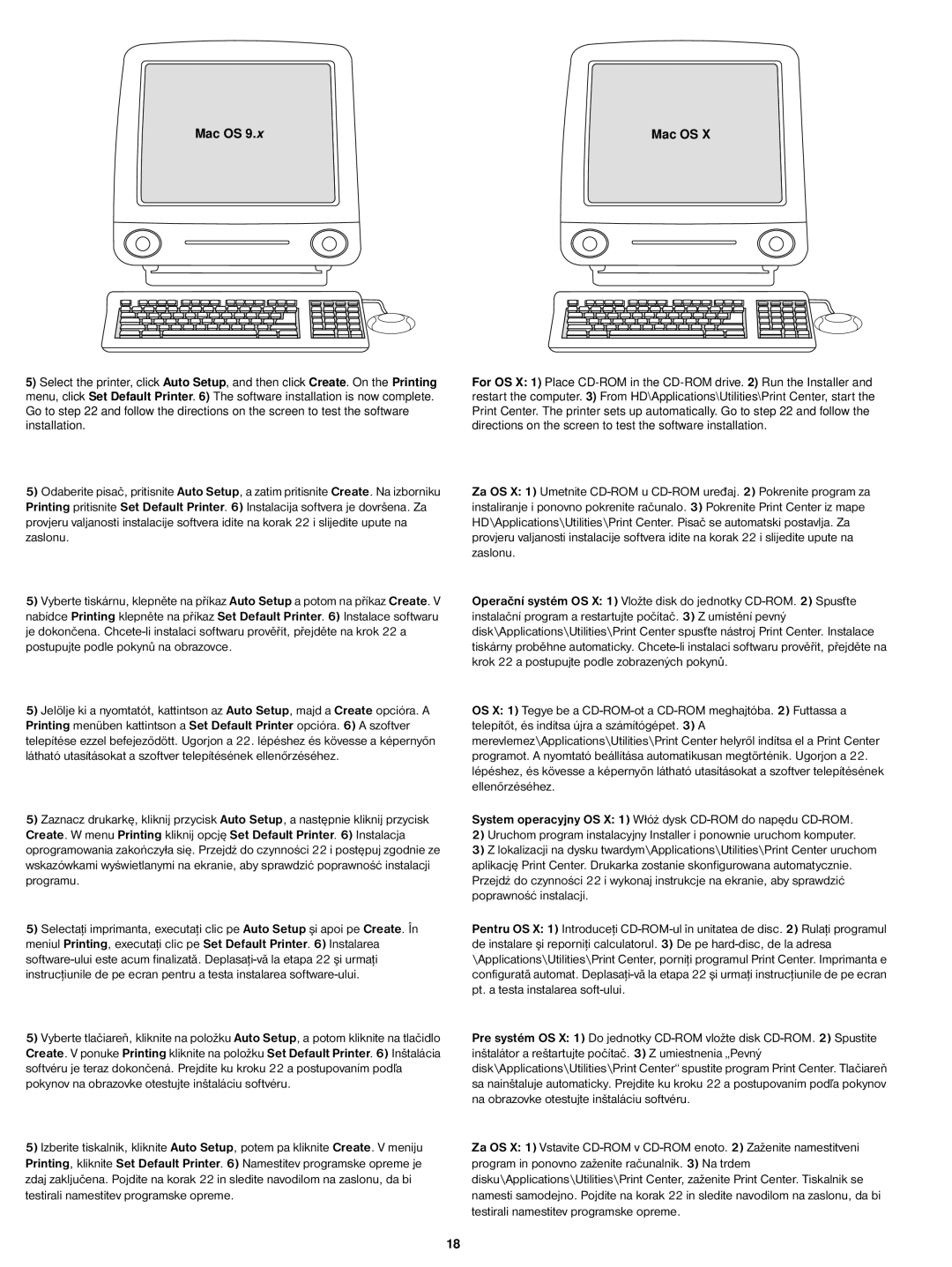Mac OS 9.x | Mac OS X |
5)Select the printer, click Auto Setup, and then click Create. On the Printing menu, click Set Default Printer. 6) The software installation is now complete. Go to step 22 and follow the directions on the screen to test the software installation.
5)Odaberite pisač, pritisnite Auto Setup, a zatim pritisnite Create. Na izborniku Printing pritisnite Set Default Printer. 6) Instalacija softvera je dovršena. Za provjeru valjanosti instalacije softvera idite na korak 22 i slijedite upute na zaslonu.
5)Vyberte tiskárnu, klepněte na příkaz Auto Setup a potom na příkaz Create. V nabídce Printing klepněte na příkaz Set Default Printer. 6) Instalace softwaru je dokončena.
5)Jelölje ki a nyomtatót, kattintson az Auto Setup, majd a Create opcióra. A Printing menüben kattintson a Set Default Printer opcióra. 6) A szoftver telepítése ezzel befejeződött. Ugorjon a 22. lépéshez és kövesse a képernyőn látható utasításokat a szoftver telepítésének ellenőrzéséhez.
5)Zaznacz drukarkę, kliknij przycisk Auto Setup, a następnie kliknij przycisk Create. W menu Printing kliknij opcję Set Default Printer. 6) Instalacja oprogramowania zakończyła się. Przejdź do czynności 22 i postępuj zgodnie ze wskazówkami wyświetlanymi na ekranie, aby sprawdzić poprawność instalacji programu.
5)Selectaţi imprimanta, executaţi clic pe Auto Setup şi apoi pe Create. În meniul Printing, executaţi clic pe Set Default Printer. 6) Instalarea
5)Vyberte tlačiareň, kliknite na položku Auto Setup, a potom kliknite na tlačidlo Create. V ponuke Printing kliknite na položku Set Default Printer. 6) Inštalácia softvéru je teraz dokončená. Prejdite ku kroku 22 a postupovaním podľa pokynov na obrazovke otestujte inštaláciu softvéru.
5)Izberite tiskalnik, kliknite Auto Setup, potem pa kliknite Create. V meniju Printing, kliknite Set Default Printer. 6) Namestitev programske opreme je zdaj zaključena. Pojdite na korak 22 in sledite navodilom na zaslonu, da bi testirali namestitev programske opreme.
For OS X: 1) Place
Za OS X: 1) Umetnite
Operační systém OS X: 1) Vložte disk do jednotky
OS X: 1) Tegye be a
System operacyjny OS X: 1) Włóż dysk
2)Uruchom program instalacyjny Installer i ponownie uruchom komputer.
3)Z lokalizacji na dysku twardym\Applications\Utilities\Print Center uruchom aplikację Print Center. Drukarka zostanie skonfigurowana automatycznie. Przejdź do czynności 22 i wykonaj instrukcje na ekranie, aby sprawdzić poprawność instalacji.
Pentru OS X: 1) Introduceţi
Pre systém OS X: 1) Do jednotky
Za OS X: 1) Vstavite
18