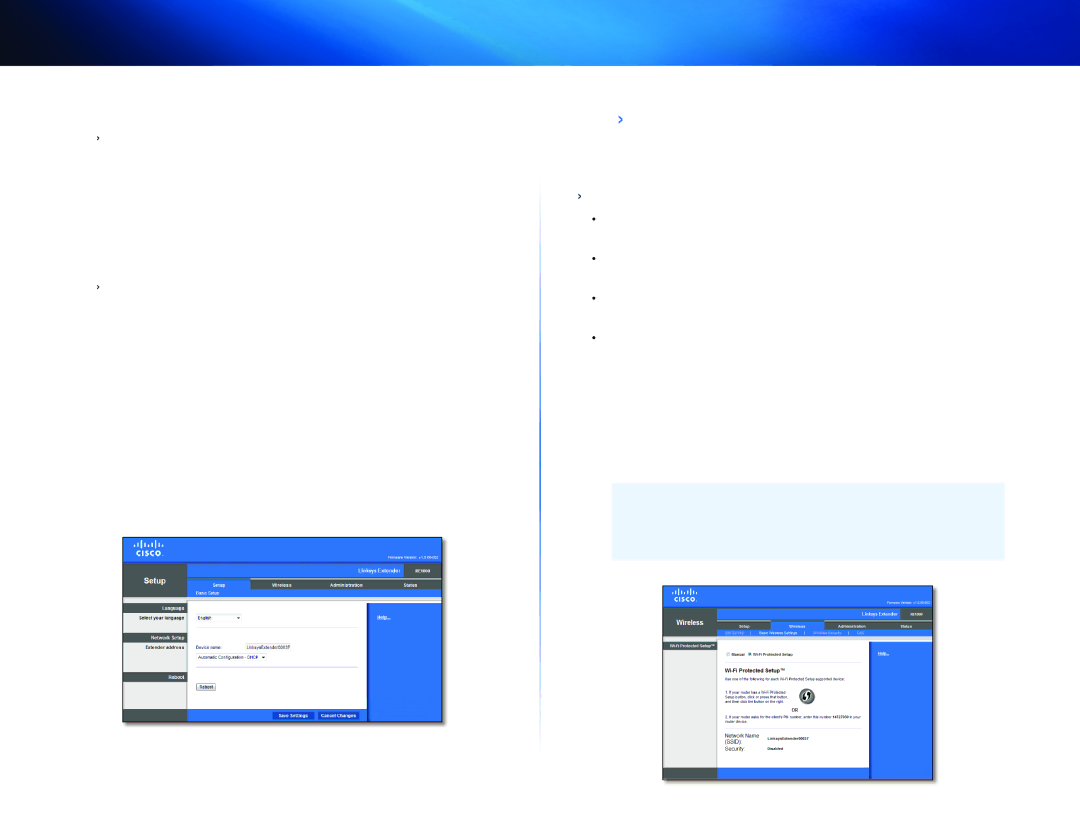RE1000 Range Extender
On a Microsoft Windows 7 or Vista computer:
1.Open Windows Explorer, then click Network. The RE1000 icon appears in the right panel. (You might be required to change the firewall settings to allow the display of networked computers. Refer to your operating system’s help for instructions.)
On a Mac OS X computer:
Every MAC computer has Bonjour, the application a MAC uses to communicate with basic devices such as cell phones and iPods.
1.Open Safari, then click the book icon. The RE1000 icon appears in the bottom right panel.
2.
3.Leave the User Name blank, then enter the default password admin.
4.Click OK. You are logged in to your extender’s
How to use the browser-based utility
If you change any settings on a screen, you must click Save Settings to apply your changes, or click Cancel Changes to clear your changes. These controls are located at the bottom of each screen. Click Help on the right side of the screen for addditional information on the screen’s options.
Getting Started
Using Wi-Fi Protected Setup
Wi-Fi Protected Setup light activity
•• The Cisco logo on the top panel of the extender functions as the
•• When the
•• If there is an error, the light flashes quickly for two minutes; please wait and try again.
•• Wait until the light is continuously lit before starting the next
Connecting the extender to an existing access point
If your access point or router supports it, you can use
NOTE
If you have an access point or a router that do not support
7