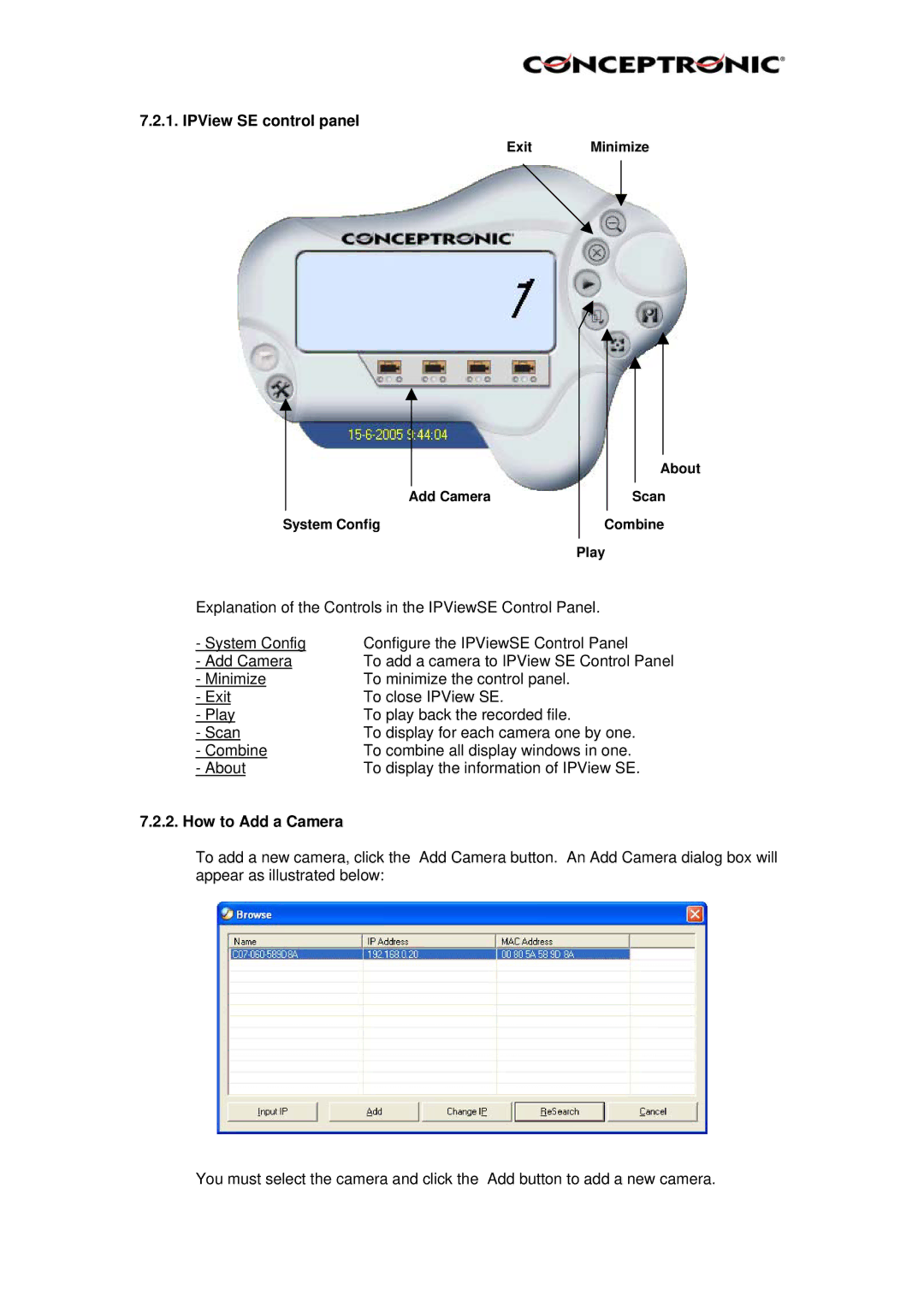7.2.1. IPView SE control panel
Exit Minimize
|
|
|
|
|
|
|
|
|
|
|
|
|
|
|
|
|
|
|
|
|
|
|
|
|
|
|
|
|
|
|
|
|
|
|
|
|
|
|
|
|
|
|
|
|
|
|
|
|
|
|
| About | |
|
| Add Camera |
|
| Scan | |||
System Config |
| Combine | ||||||
|
|
|
| Play | ||||
Explanation of the Controls in the IPViewSE Control Panel. | ||||||||
- System Config | Configure the IPViewSE Control Panel | |||||||
- Add Camera | To add a camera to IPView SE Control Panel | |||||||
- Minimize | To minimize the control panel. |
|
|
|
|
| ||
- Exit | To close IPView SE. |
|
|
|
|
| ||
- Play | To play back the recorded file. |
|
|
|
|
| ||
- Scan | To display for each camera one by one. | |||||||
- Combine | To combine all display windows in one. | |||||||
- About | To display the information of IPView SE. | |||||||
7.2.2. How to Add a Camera
To add a new camera, click the Add Camera button. An Add Camera dialog box will appear as illustrated below:
You must select the camera and click the Add button to add a new camera.