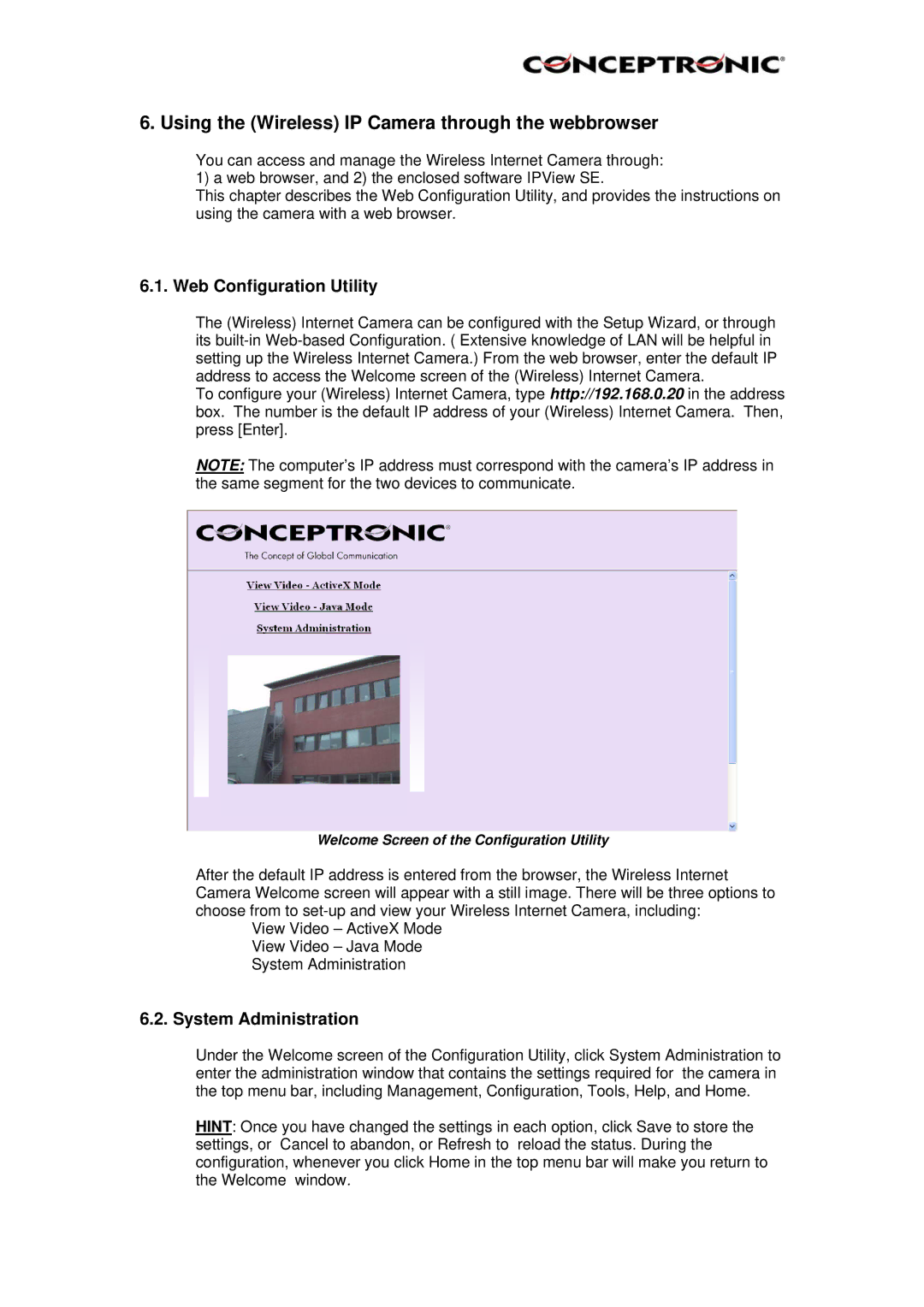6. Using the (Wireless) IP Camera through the webbrowser
You can access and manage the Wireless Internet Camera through:
1) a web browser, and 2) the enclosed software IPView SE.
This chapter describes the Web Configuration Utility, and provides the instructions on using the camera with a web browser.
6.1. Web Configuration Utility
The (Wireless) Internet Camera can be configured with the Setup Wizard, or through its
To configure your (Wireless) Internet Camera, type http://192.168.0.20 in the address box. The number is the default IP address of your (Wireless) Internet Camera. Then, press [Enter].
NOTE: The computer’s IP address must correspond with the camera’s IP address in the same segment for the two devices to communicate.
Welcome Screen of the Configuration Utility
After the default IP address is entered from the browser, the Wireless Internet Camera Welcome screen will appear with a still image. There will be three options to choose from to
View Video – ActiveX Mode View Video – Java Mode System Administration
6.2. System Administration
Under the Welcome screen of the Configuration Utility, click System Administration to enter the administration window that contains the settings required for the camera in the top menu bar, including Management, Configuration, Tools, Help, and Home.
HINT: Once you have changed the settings in each option, click Save to store the settings, or Cancel to abandon, or Refresh to reload the status. During the configuration, whenever you click Home in the top menu bar will make you return to the Welcome window.