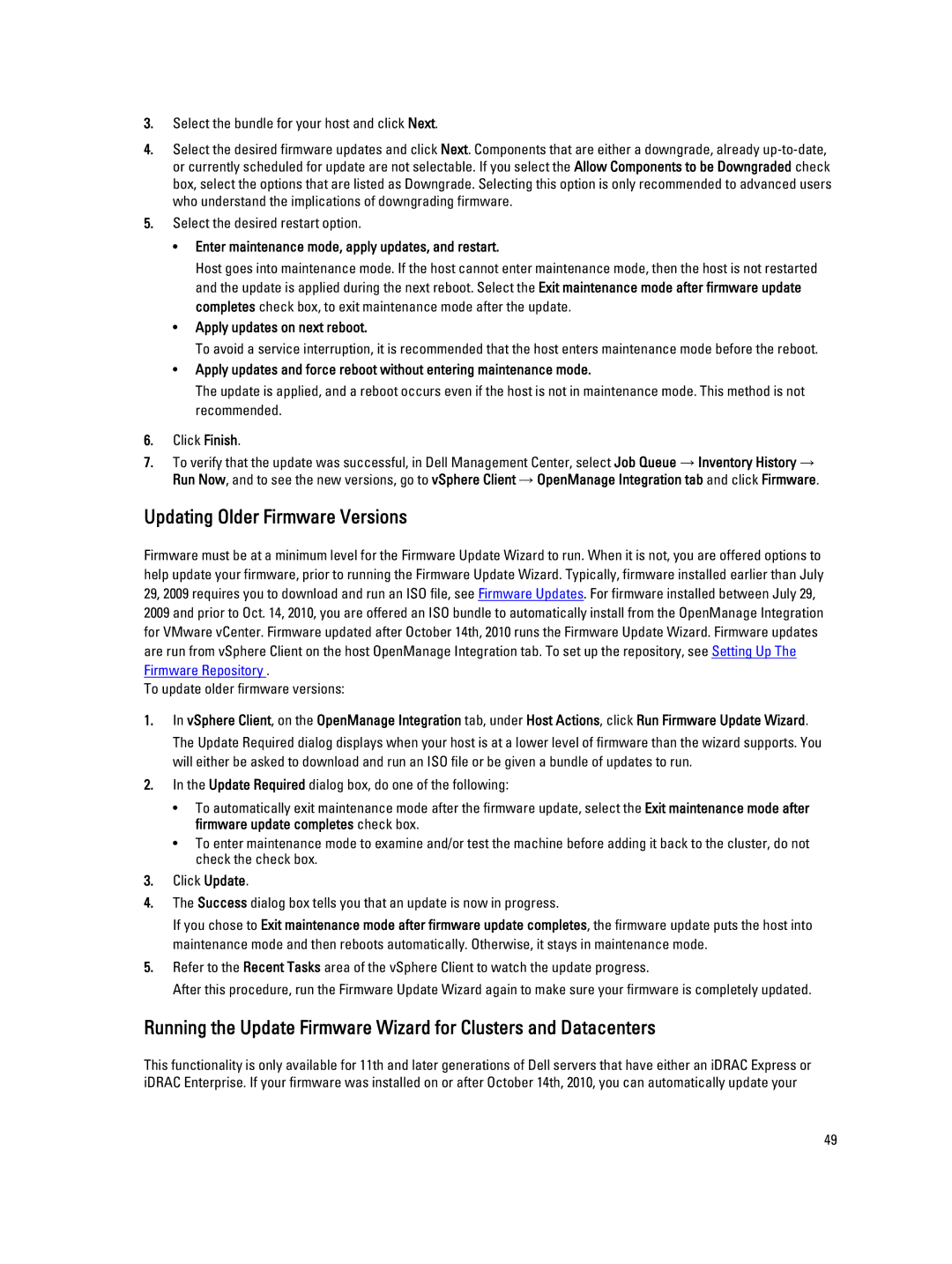3.Select the bundle for your host and click Next.
4.Select the desired firmware updates and click Next. Components that are either a downgrade, already
5.Select the desired restart option.
•Enter maintenance mode, apply updates, and restart.
Host goes into maintenance mode. If the host cannot enter maintenance mode, then the host is not restarted and the update is applied during the next reboot. Select the Exit maintenance mode after firmware update completes check box, to exit maintenance mode after the update.
•Apply updates on next reboot.
To avoid a service interruption, it is recommended that the host enters maintenance mode before the reboot.
•Apply updates and force reboot without entering maintenance mode.
The update is applied, and a reboot occurs even if the host is not in maintenance mode. This method is not recommended.
6.Click Finish.
7.To verify that the update was successful, in Dell Management Center, select Job Queue → Inventory History → Run Now, and to see the new versions, go to vSphere Client → OpenManage Integration tab and click Firmware.
Updating Older Firmware Versions
Firmware must be at a minimum level for the Firmware Update Wizard to run. When it is not, you are offered options to help update your firmware, prior to running the Firmware Update Wizard. Typically, firmware installed earlier than July 29, 2009 requires you to download and run an ISO file, see Firmware Updates. For firmware installed between July 29, 2009 and prior to Oct. 14, 2010, you are offered an ISO bundle to automatically install from the OpenManage Integration for VMware vCenter. Firmware updated after October 14th, 2010 runs the Firmware Update Wizard. Firmware updates are run from vSphere Client on the host OpenManage Integration tab. To set up the repository, see Setting Up The Firmware Repository .
To update older firmware versions:
1.In vSphere Client, on the OpenManage Integration tab, under Host Actions, click Run Firmware Update Wizard.
The Update Required dialog displays when your host is at a lower level of firmware than the wizard supports. You will either be asked to download and run an ISO file or be given a bundle of updates to run.
2.In the Update Required dialog box, do one of the following:
•To automatically exit maintenance mode after the firmware update, select the Exit maintenance mode after firmware update completes check box.
•To enter maintenance mode to examine and/or test the machine before adding it back to the cluster, do not check the check box.
3.Click Update.
4.The Success dialog box tells you that an update is now in progress.
If you chose to Exit maintenance mode after firmware update completes, the firmware update puts the host into maintenance mode and then reboots automatically. Otherwise, it stays in maintenance mode.
5.Refer to the Recent Tasks area of the vSphere Client to watch the update progress.
After this procedure, run the Firmware Update Wizard again to make sure your firmware is completely updated.
Running the Update Firmware Wizard for Clusters and Datacenters
This functionality is only available for 11th and later generations of Dell servers that have either an iDRAC Express or iDRAC Enterprise. If your firmware was installed on or after October 14th, 2010, you can automatically update your
49