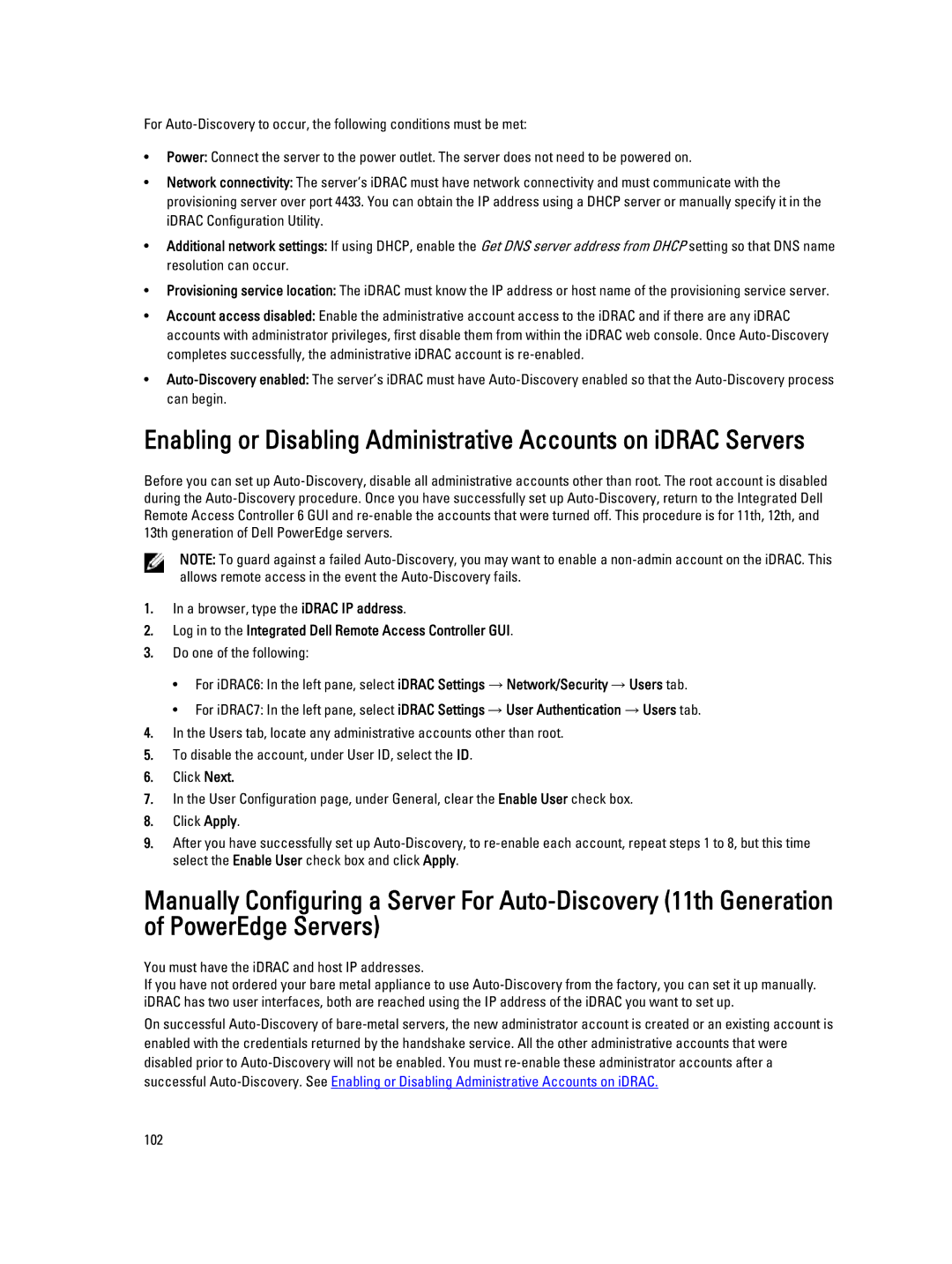For
•Power: Connect the server to the power outlet. The server does not need to be powered on.
•Network connectivity: The server’s iDRAC must have network connectivity and must communicate with the provisioning server over port 4433. You can obtain the IP address using a DHCP server or manually specify it in the iDRAC Configuration Utility.
•Additional network settings: If using DHCP, enable the Get DNS server address from DHCP setting so that DNS name resolution can occur.
•Provisioning service location: The iDRAC must know the IP address or host name of the provisioning service server.
•Account access disabled: Enable the administrative account access to the iDRAC and if there are any iDRAC accounts with administrator privileges, first disable them from within the iDRAC web console. Once
•
Enabling or Disabling Administrative Accounts on iDRAC Servers
Before you can set up
NOTE: To guard against a failed
1.In a browser, type the iDRAC IP address.
2.Log in to the Integrated Dell Remote Access Controller GUI.
3.Do one of the following:
•For iDRAC6: In the left pane, select iDRAC Settings → Network/Security → Users tab.
•For iDRAC7: In the left pane, select iDRAC Settings → User Authentication → Users tab.
4.In the Users tab, locate any administrative accounts other than root.
5.To disable the account, under User ID, select the ID.
6.Click Next.
7.In the User Configuration page, under General, clear the Enable User check box.
8.Click Apply.
9.After you have successfully set up
Manually Configuring a Server For
You must have the iDRAC and host IP addresses.
If you have not ordered your bare metal appliance to use
On successful
successful
102