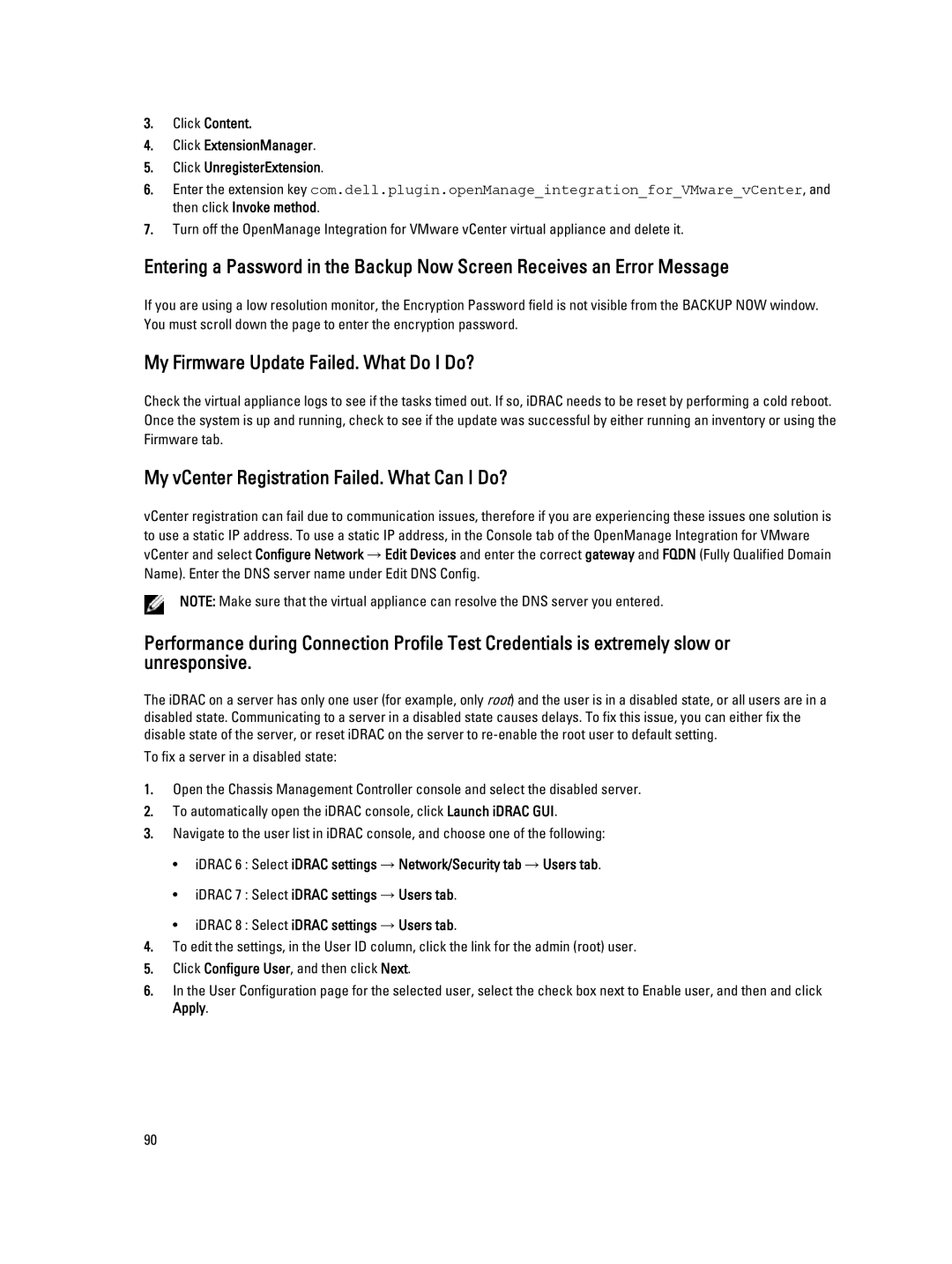Page
Page
Contents
End-To-End Hardware Management
Hardware Management
Console Administration
Viewing Or Editing Hypervisor Profiles
Troubleshooting
Configuring Network Settings
101
104
Inventory
Key Features
OpenManage Integration for VMware vCenter
Dell platforms
OpenManage Integration for VMware vCenter Features
Security Roles and Permissions
Data Integrity
Dell Infrastructure Deployment Role
Access Control Authentication, Authorization, And Roles
Dell Operation Role
Dell.Inventory
Understanding Privileges
Dell.Deploy
Page
Page
Configuration Tasks Using the Configuration Wizard
Configuration Wizard Welcome
OpenManage Integration for VMware vCenter Home
Creating a New Connection Profile Wizard
Configuring Events And Alarms Wizard
Setting Up a Proxy Server Wizard
Scheduling Inventory Jobs Wizard
Enter the Proxy Port number
Running a Warranty Retrieval Job Wizard
Configuring the Deployment Credentials Wizard
Setting The Default Firmware Update Repository Wizard
Enabling The Omsa Link Wizard
Configuring NFS Shares
Settings Overview
General Settings Overview
Enabling The Omsa Link Outside the Configuration Wizard
Enable or Disable Server Warranty Expiration Notification
Creating a New Connection Profile
To create a new connection profile
Configuring Events And Alarms
About Proxy Configuration
Setting Up a Proxy Server
Dell Management Center, select Settings → Warranty Schedule
Running a Warranty Retrieval Job
Using The Http Proxy For Retrieving Web Based Data
Running Inventory Jobs
Dell Online Shared Network Folder
Setting Up The Firmware Repository
Viewing or Editing Deployment Credentials
Click Begin Test
Server Security Settings For Deployment
Enabling a Deployable Server White List
Adding Deployable Servers To a White List
Deleting Deployable Servers From a White List
About Host, Bare Metal, and iDRAC Compliance Issues
Running The Fix Non-Compliant vSphere Hosts Wizard
Related Information
Running The Fix Non-Compliant Bare Metal Server Wizard
Downloading An ISO For Manual Firmware Updates
IDRAC License Compliance
Re-checking Bare Metal Server Compliance
Upgrading OpenManage Integration for VMware vCenter
About OpenManage Integration for VMware vCenter Licensing
Upgrading From a Trial Version To a Full Product Version
Monitoring the Datacenter And Host System
Understanding Events And Alarms
Configure Snmp Omsa trap destinations, if needed
Event Description
Understanding Omsa For 11th Generation Dell PowerEdge Hosts
Deploying the Omsa Agent onto an ESX System
Deploying The Omsa Agent Onto An ESXi System
Click Apply Changes
VSphere Client Host Overview
Viewing Events
Host Information
Dell Online Services
Host Actions
Management Consoles
About Inventory Schedule
Resetting iDRAC
Under Host Actions, select iDRAC Reset
Modifying An Inventory Job Schedule
To update the Details of Last Inventory Job, click Refresh
Displaying The Inventory For a Single Host System in vCenter
Inventory And Licensing
Viewing Host Power Monitoring
Viewing Storage Inventory
Managing Connection Profiles
Viewing Or Editing An Existing Connection Profile
Testing a Connection Profile
Deleting a Connection Profile
Understanding System Event Logs In vSphere Client Host View
Refreshing a Connection Profile
Displaying Logs in Dell Management Center
Dell ftp.dell.com
About Firmware Updates
Displaying The Event Logs For An Individual Host
Shared Network
Firmware Versions After October 14
Running The Firmware Update Wizard
Select Update from repository
Firmware Versions Older than July 29
Enter maintenance mode, apply updates, and restart
Apply updates on next reboot
Updating Older Firmware Versions
Click Update Firmware
Advanced Host Management Using vCenter
Viewing Firmware Update Status for Clusters and Datacenters
Under Host Actions, select Blink Indicator Light
Setting Up Physical Server Front Indicator Light
Warranty Retrieval
Server Based Management Tools
Viewing Server Warranty Information For a Single Host
Hardware Management
Prerequisites
Provisioning Overview
Understanding Deployment Job Times
Server States Within The Deployment Sequence
Understanding How To Configure a Hardware Profile
Downloading Custom Dell ISO Images
Configuration
Creating a New Hardware Profile
Page
Locally
Cloning a Hardware Profile
Enabling Csior On a Reference Server
Remotely
Duplicating a Hardware Profile
About Managing Hardware Profiles
Viewing Or Editing a Hardware Profile
Renaming a Hardware Profile
Refreshing An Updated Hardware Profile
Creating a New Hypervisor Profile
Managing Hypervisor Profiles
Vlan Support
Viewing Or Editing Hypervisor Profiles
Duplicating a Hypervisor Profiles
Deleting a Hypervisor Profile
Building a New Deployment Template
Renaming Hypervisor Profile
Refreshing Hypervisor Profiles
Deleting a Deployment Template
Running The Deployment Wizard
Duplicating Deployment Templates
Renaming a Deployment Template
Deployment Wizard Global Settings
Deployment Wizard Select Servers
Deployment Wizard Deployment Templates
Deployment Wizard Server Identification
Understanding Job Queue
Deployment Wizard Connection Profile
Deployment Wizard Scheduling Jobs
Click Schedule servers for deployment
Managing Deployment Jobs Using The Deployment Job Queue
Adding a Server Manually
On the Select Server tab, click Add Server
Removing a Bare Metal Server
On the Select Servers tab, click Remove Servers
Click Remove Selected Servers
Web-based Administration Console
Managing vCenter Server Connections
Registering a vCenter Server
Versions of ESXi that should be supported on hosts managed
OpenManage Integration for VMware vCenter Requirements
Click Register
VCenter sSupport
Modifying The vCenter Administrator Login
Updating The SSL Certificates For Registered vCenter Servers
Virtual Appliance Management
Restarting The Virtual Appliance
Updating a Repository Location And Virtual Appliance
Setting Up the NTP Servers
Downloading the Troubleshooting Bundle
Setting Up The Http Proxy
Updating the Virtual Appliance Software Version
Generating a Certificate Signing Request
Restoring the Default Https Certificate
Click Restore Default Certificate for Https Certificates
Uploading an Https Certificate
Setting up Global Alerts
Managing Backup And Restore
Configuring Backup And Restore
Restoring The Database From a Backup
Scheduling Automatic Backups
Performing An Immediate Backup
Click Backup Now
Enter the Current Admin Password and press Enter
Configuring Network Settings
Changing The Virtual Appliance Password
Understanding the vSphere Client Console
Resetting The Virtual Appliance To Factory Settings
Setting The Local Time Zone
Rebooting Virtual Appliance
Refreshing the Console View
Power on the OpenManage Integration version 2.3 appliance
Migration Path to migrate from 1.6/1.7 to
Troubleshooting
Frequently Asked Questions FAQ
Version Affected All
Firmware link communication error
FTP TCP
Rmcp UDP/TCP
Select the Enable Platform Event Filter Alerts check box
Select Temperatures under Main System Chassis
When I tried to use lockdown mode, it failed
Set UserVars.CIMoemProviderEnabled to
How Do I Force Removal of the Virtual Appliance?
Go to https//vcenterserverIPAddress/mob
My Firmware Update Failed. What Do I Do?
My vCenter Registration Failed. What Can I Do?
Enabling Auto-Discovery On a Newly Purchased System
Bare Metal Deployment Issues
Hardware Configuration Failure
Auto-Discovery and Handshake Prerequisites
Contacting Dell
Virtualization-related Events For Dell PowerEdge Servers
Event Name Description Severity
No action Dell Memory Device
Dell Processor sensor Error
Threshold value
Independent error condition Dell Storage Controller
Dell Storage Array disk Array disk warning
Dell Watchdog Power Watchdog Power cycle Error
Module information Information Dell Integrated Dual SD
Understanding Auto-Discovery
Auto-Discovery Prerequisites
Log in to the Integrated Dell Remote Access Controller GUI
You must have the iDRAC and host IP addresses
Enter the iDRAC IP address into a browser
You must have the iDRAC and host IP addresses