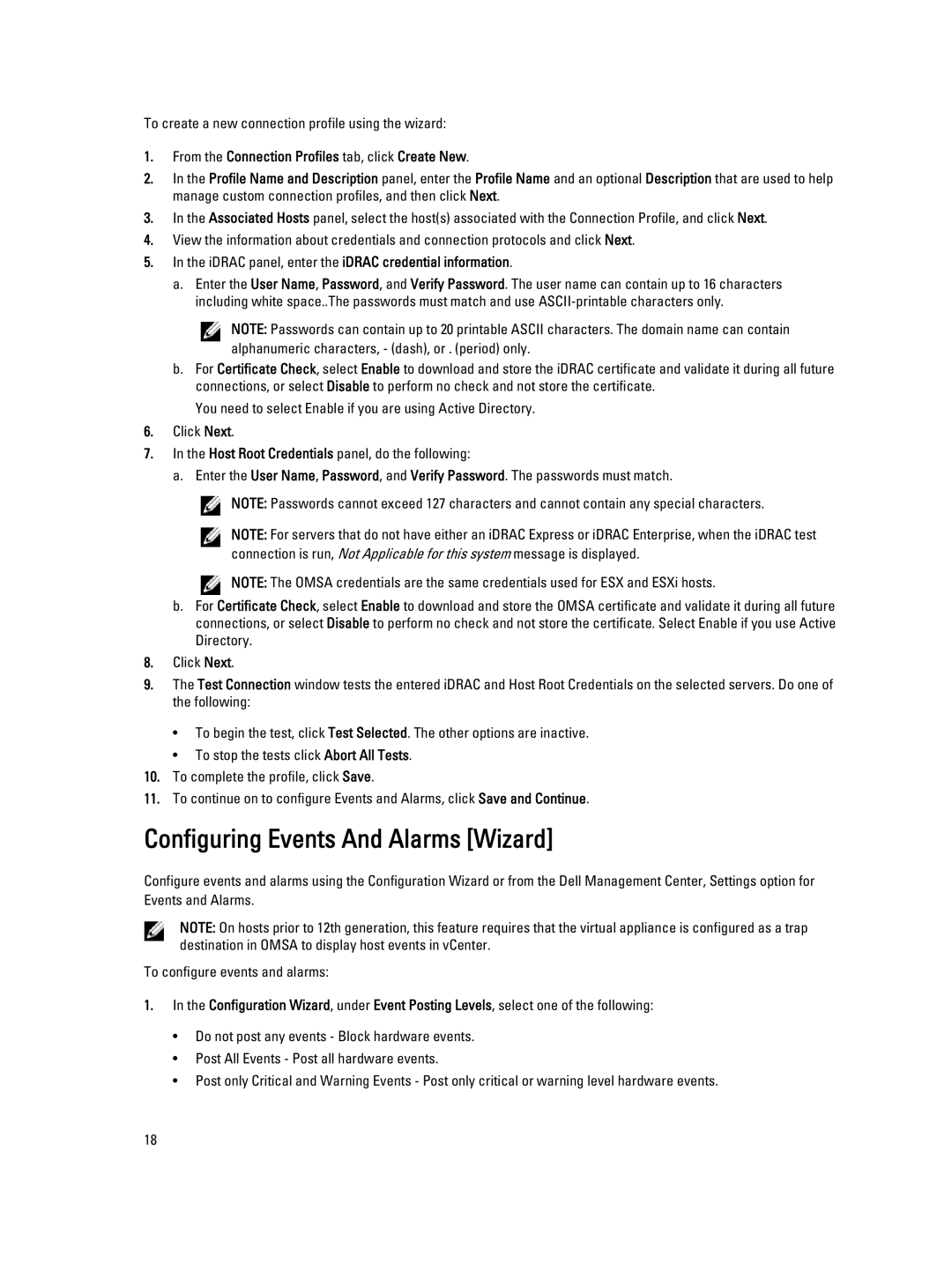To create a new connection profile using the wizard:
1.From the Connection Profiles tab, click Create New.
2.In the Profile Name and Description panel, enter the Profile Name and an optional Description that are used to help manage custom connection profiles, and then click Next.
3.In the Associated Hosts panel, select the host(s) associated with the Connection Profile, and click Next.
4.View the information about credentials and connection protocols and click Next.
5.In the iDRAC panel, enter the iDRAC credential information.
a.Enter the User Name, Password, and Verify Password. The user name can contain up to 16 characters including white space..The passwords must match and use
NOTE: Passwords can contain up to 20 printable ASCII characters. The domain name can contain alphanumeric characters, - (dash), or . (period) only.
b.For Certificate Check, select Enable to download and store the iDRAC certificate and validate it during all future connections, or select Disable to perform no check and not store the certificate.
You need to select Enable if you are using Active Directory.
6.Click Next.
7.In the Host Root Credentials panel, do the following:
a.Enter the User Name, Password, and Verify Password. The passwords must match.
![]() NOTE: Passwords cannot exceed 127 characters and cannot contain any special characters.
NOTE: Passwords cannot exceed 127 characters and cannot contain any special characters.
NOTE: For servers that do not have either an iDRAC Express or iDRAC Enterprise, when the iDRAC test connection is run, Not Applicable for this system message is displayed.
![]() NOTE: The OMSA credentials are the same credentials used for ESX and ESXi hosts.
NOTE: The OMSA credentials are the same credentials used for ESX and ESXi hosts.
b.For Certificate Check, select Enable to download and store the OMSA certificate and validate it during all future connections, or select Disable to perform no check and not store the certificate. Select Enable if you use Active Directory.
8.Click Next.
9.The Test Connection window tests the entered iDRAC and Host Root Credentials on the selected servers. Do one of the following:
• To begin the test, click Test Selected. The other options are inactive.
• To stop the tests click Abort All Tests.
10.To complete the profile, click Save.
11.To continue on to configure Events and Alarms, click Save and Continue.
Configuring Events And Alarms [Wizard]
Configure events and alarms using the Configuration Wizard or from the Dell Management Center, Settings option for Events and Alarms.
NOTE: On hosts prior to 12th generation, this feature requires that the virtual appliance is configured as a trap destination in OMSA to display host events in vCenter.
To configure events and alarms:
1.In the Configuration Wizard, under Event Posting Levels, select one of the following:
•Do not post any events - Block hardware events.
•Post All Events - Post all hardware events.
•Post only Critical and Warning Events - Post only critical or warning level hardware events.
18