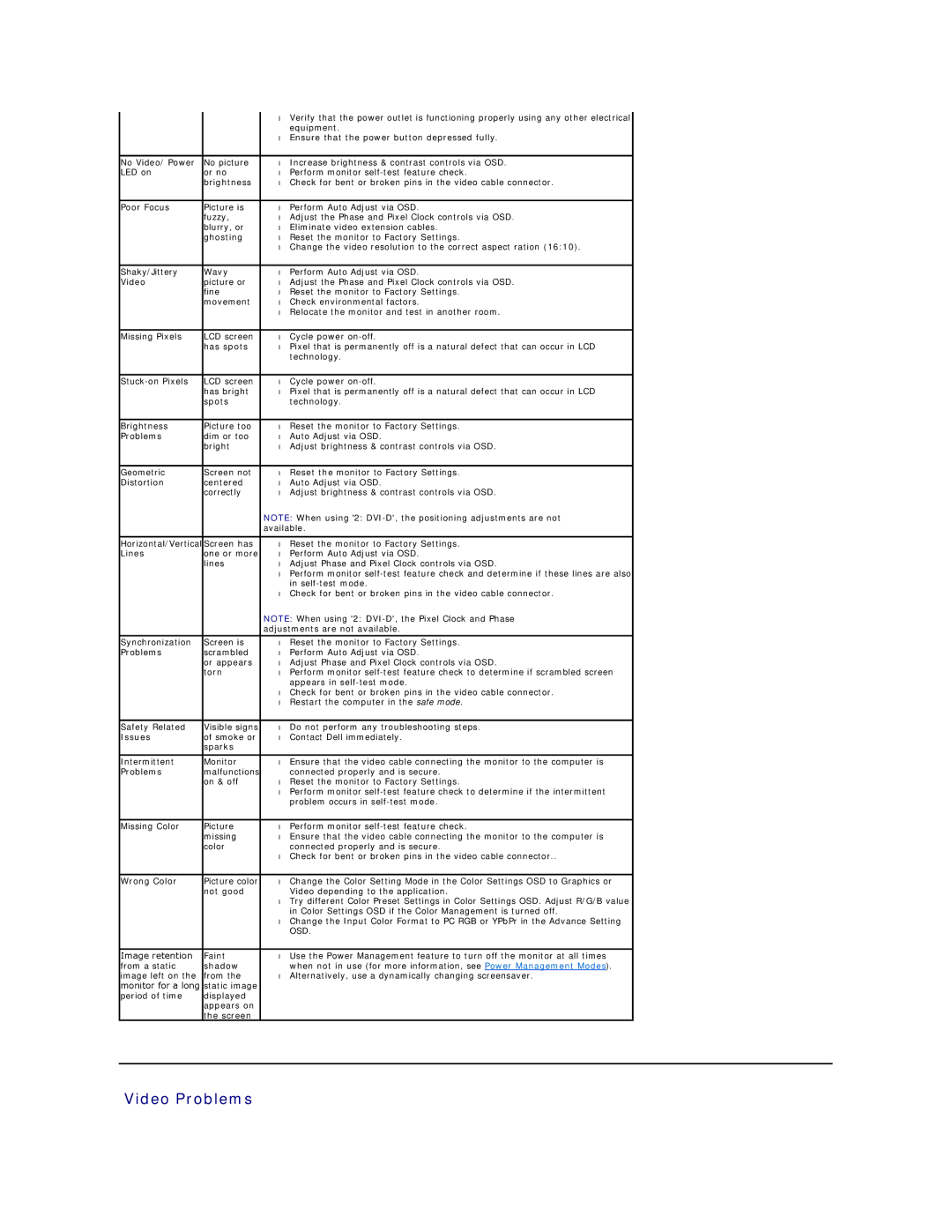2408WFP specifications
The Dell 2408WFP is a 24-inch flat-panel LCD monitor that has gained a solid reputation among users for its impressive features, versatility, and performance. Designed for both professional and personal use, this monitor has a native resolution of 1920 x 1200 pixels, providing a pixel density that allows for sharp and vibrant images.One of the standout features of the Dell 2408WFP is its use of IPS (In-Plane Switching) technology, which offers wide viewing angles of up to 178 degrees both horizontally and vertically. This technology ensures consistent colors and brightness, making the monitor well-suited for tasks requiring accurate color reproduction such as graphic design, photo editing, and video production.
The Dell 2408WFP boasts a high dynamic contrast ratio, typically reaching up to 1000:1, which provides deep blacks and bright whites, enhancing the overall viewing experience. This characteristic makes it particularly effective for multimedia applications where visual fidelity is important.
This monitor comes equipped with a variety of connectivity options, including DisplayPort, DVI-D, VGA, and USB ports, making it compatible with a wide range of devices. The inclusion of these ports adds to its flexibility, allowing users to connect multiple computers or peripherals without the need for additional adapters.
Another significant aspect of the Dell 2408WFP is its ergonomic design; the monitor features height, tilt, swivel, and pivot adjustments for optimal viewing comfort. Users can easily customize the monitor's position to reduce strain during long hours of work.
In terms of energy efficiency, the Dell 2408WFP is Energy Star certified, which highlights its commitment to minimizing power consumption while delivering high performance. This feature not only leads to cost savings on energy bills but also demonstrates Dell's dedication to sustainability.
In conclusion, the Dell 2408WFP combines excellent image quality, versatile connectivity, ergonomic design, and energy efficiency, making it a popular choice among professionals and enthusiasts alike. Its superior performance and robust feature set ensure that it remains a relevant option in the monitor market, even years after its release. Whether for creative work, data analysis, or general use, the Dell 2408WFP offers a reliable and visually stunning experience.