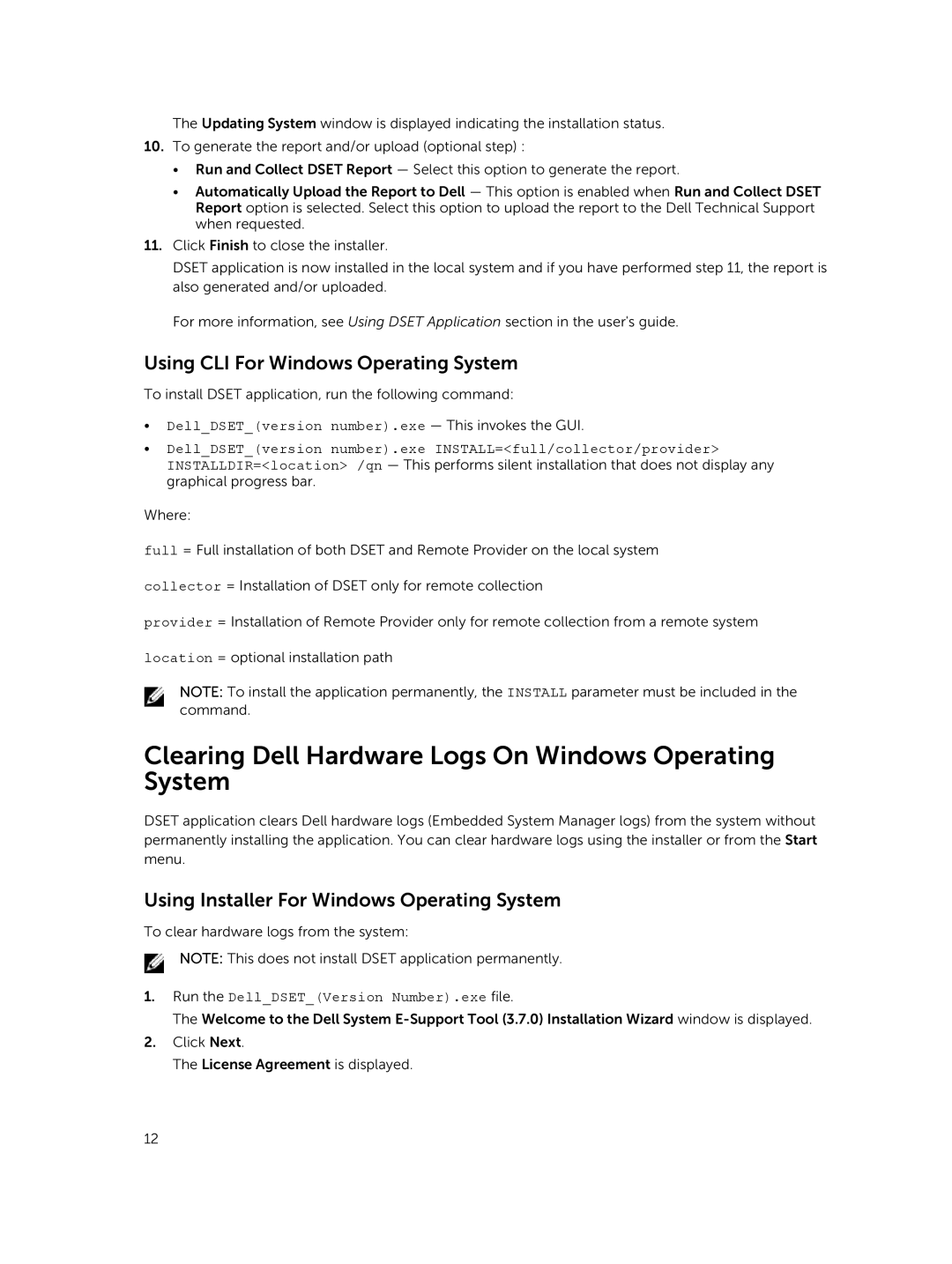The Updating System window is displayed indicating the installation status.
10.To generate the report and/or upload (optional step) :
•Run and Collect DSET Report — Select this option to generate the report.
•Automatically Upload the Report to Dell — This option is enabled when Run and Collect DSET Report option is selected. Select this option to upload the report to the Dell Technical Support when requested.
11.Click Finish to close the installer.
DSET application is now installed in the local system and if you have performed step 11, the report is also generated and/or uploaded.
For more information, see Using DSET Application section in the user's guide.
Using CLI For Windows Operating System
To install DSET application, run the following command:
•Dell_DSET_(version number).exe — This invokes the GUI.
•Dell_DSET_(version number).exe INSTALL=<full/collector/provider> INSTALLDIR=<location> /qn — This performs silent installation that does not display any graphical progress bar.
Where:
full = Full installation of both DSET and Remote Provider on the local system
collector = Installation of DSET only for remote collection
provider = Installation of Remote Provider only for remote collection from a remote system
location = optional installation path
NOTE: To install the application permanently, the INSTALL parameter must be included in the command.
Clearing Dell Hardware Logs On Windows Operating System
DSET application clears Dell hardware logs (Embedded System Manager logs) from the system without permanently installing the application. You can clear hardware logs using the installer or from the Start menu.
Using Installer For Windows Operating System
To clear hardware logs from the system:
NOTE: This does not install DSET application permanently.
1.Run the Dell_DSET_(Version Number).exe file.
The Welcome to the Dell System
2.Click Next.
The License Agreement is displayed.
12