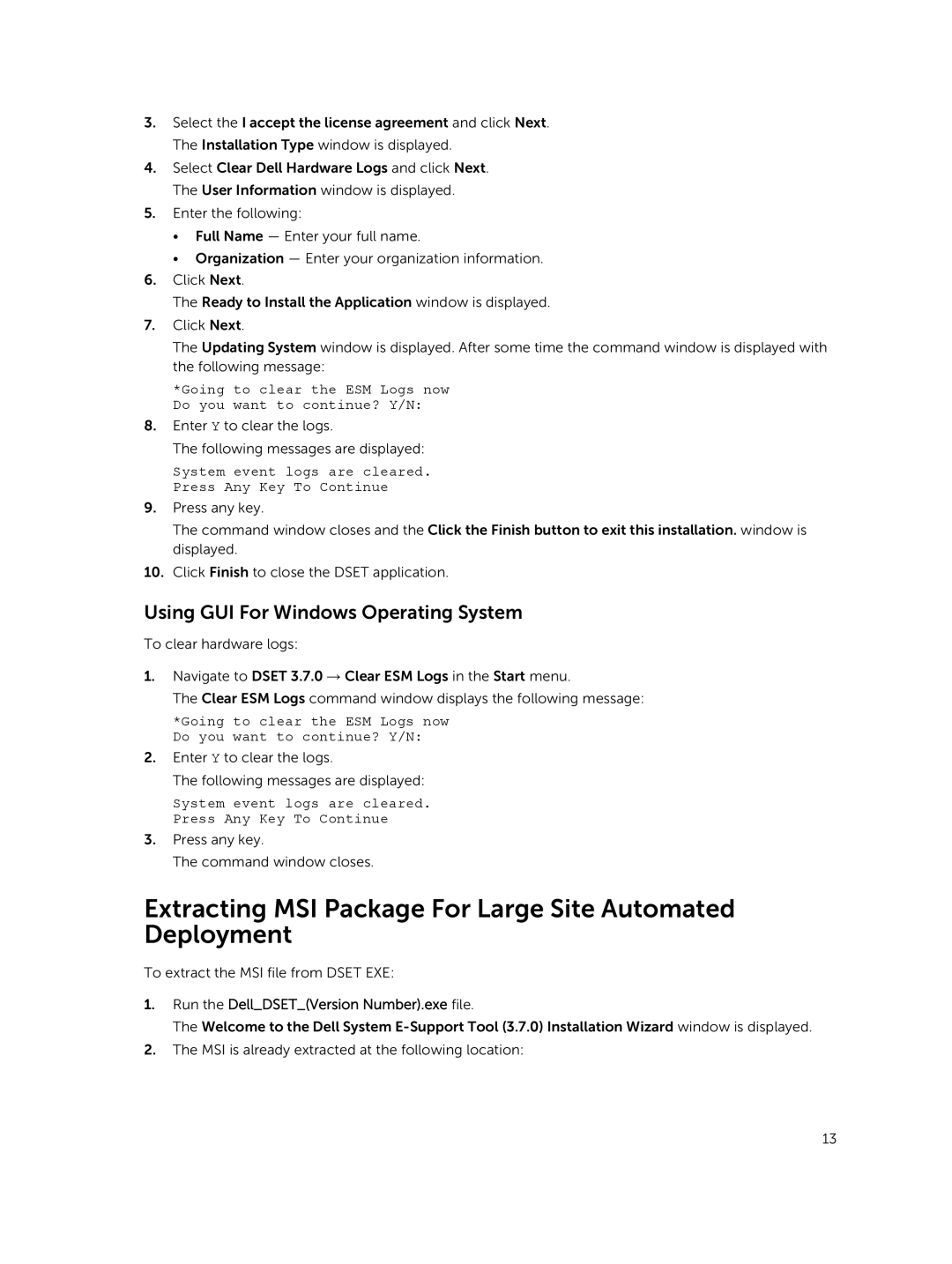3.Select the I accept the license agreement and click Next. The Installation Type window is displayed.
4.Select Clear Dell Hardware Logs and click Next. The User Information window is displayed.
5.Enter the following:
•Full Name — Enter your full name.
•Organization — Enter your organization information.
6.Click Next.
The Ready to Install the Application window is displayed.
7.Click Next.
The Updating System window is displayed. After some time the command window is displayed with the following message:
*Going to clear the ESM Logs now Do you want to continue? Y/N:
8.Enter Y to clear the logs.
The following messages are displayed:
System event logs are cleared. Press Any Key To Continue
9.Press any key.
The command window closes and the Click the Finish button to exit this installation. window is displayed.
10.Click Finish to close the DSET application.
Using GUI For Windows Operating System
To clear hardware logs:
1.Navigate to DSET 3.7.0 → Clear ESM Logs in the Start menu.
The Clear ESM Logs command window displays the following message:
*Going to clear the ESM Logs now Do you want to continue? Y/N:
2.Enter Y to clear the logs.
The following messages are displayed:
System event logs are cleared. Press Any Key To Continue
3.Press any key.
The command window closes.
Extracting MSI Package For Large Site Automated Deployment
To extract the MSI file from DSET EXE:
1.Run the Dell_DSET_(Version Number).exe file.
The Welcome to the Dell System
2.The MSI is already extracted at the following location:
13