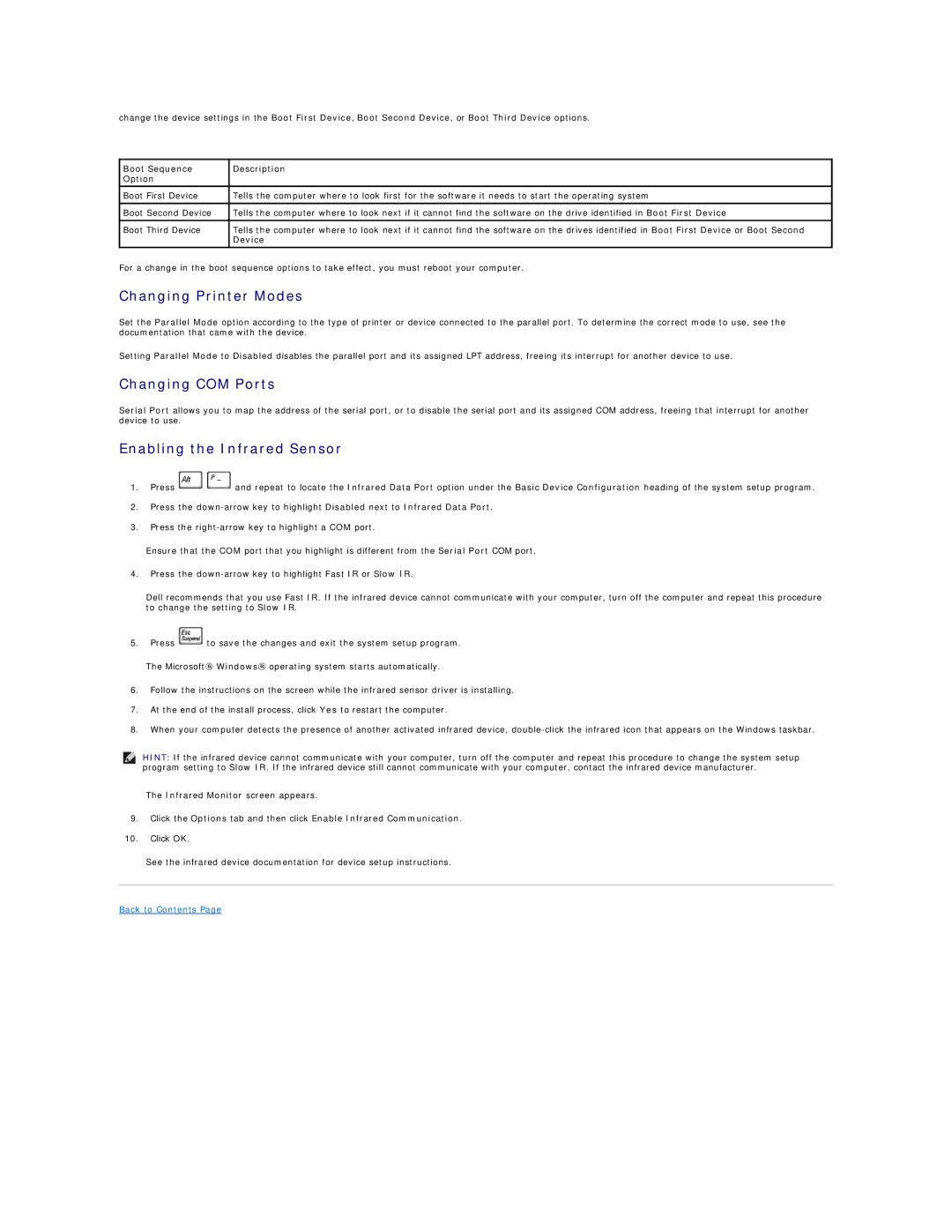change the device settings in the Boot First Device, Boot Second Device, or Boot Third Device options.
Boot Sequence | Description |
Option |
|
|
|
Boot First Device | Tells the computer where to look first for the software it needs to start the operating system |
|
|
Boot Second Device | Tells the computer where to look next if it cannot find the software on the drive identified in Boot First Device |
|
|
Boot Third Device | Tells the computer where to look next if it cannot find the software on the drives identified in Boot First Device or Boot Second |
| Device |
For a change in the boot sequence options to take effect, you must reboot your computer.
Changing Printer Modes
Set the Parallel Mode option according to the type of printer or device connected to the parallel port. To determine the correct mode to use, see the documentation that came with the device.
Setting Parallel Mode to Disabled disables the parallel port and its assigned LPT address, freeing its interrupt for another device to use.
Changing COM Ports
Serial Port allows you to map the address of the serial port, or to disable the serial port and its assigned COM address, freeing that interrupt for another device to use.
Enabling the Infrared Sensor
1.Press ![]()
![]() and repeat to locate the Infrared Data Port option under the Basic Device Configuration heading of the system setup program.
and repeat to locate the Infrared Data Port option under the Basic Device Configuration heading of the system setup program.
2.Press the
3.Press the
Ensure that the COM port that you highlight is different from the Serial Port COM port.
4.Press the
Dell recommends that you use Fast IR. If the infrared device cannot communicate with your computer, turn off the computer and repeat this procedure to change the setting to Slow IR.
5.Press ![]() to save the changes and exit the system setup program.
to save the changes and exit the system setup program.
The Microsoft® Windows® operating system starts automatically.
6.Follow the instructions on the screen while the infrared sensor driver is installing.
7.At the end of the install process, click Yes to restart the computer.
8.When your computer detects the presence of another activated infrared device,
HINT: If the infrared device cannot communicate with your computer, turn off the computer and repeat this procedure to change the system setup program setting to Slow IR. If the infrared device still cannot communicate with your computer, contact the infrared device manufacturer.
The Infrared Monitor screen appears.
9.Click the Options tab and then click Enable Infrared Communication.
10.Click OK.
See the infrared device documentation for device setup instructions.