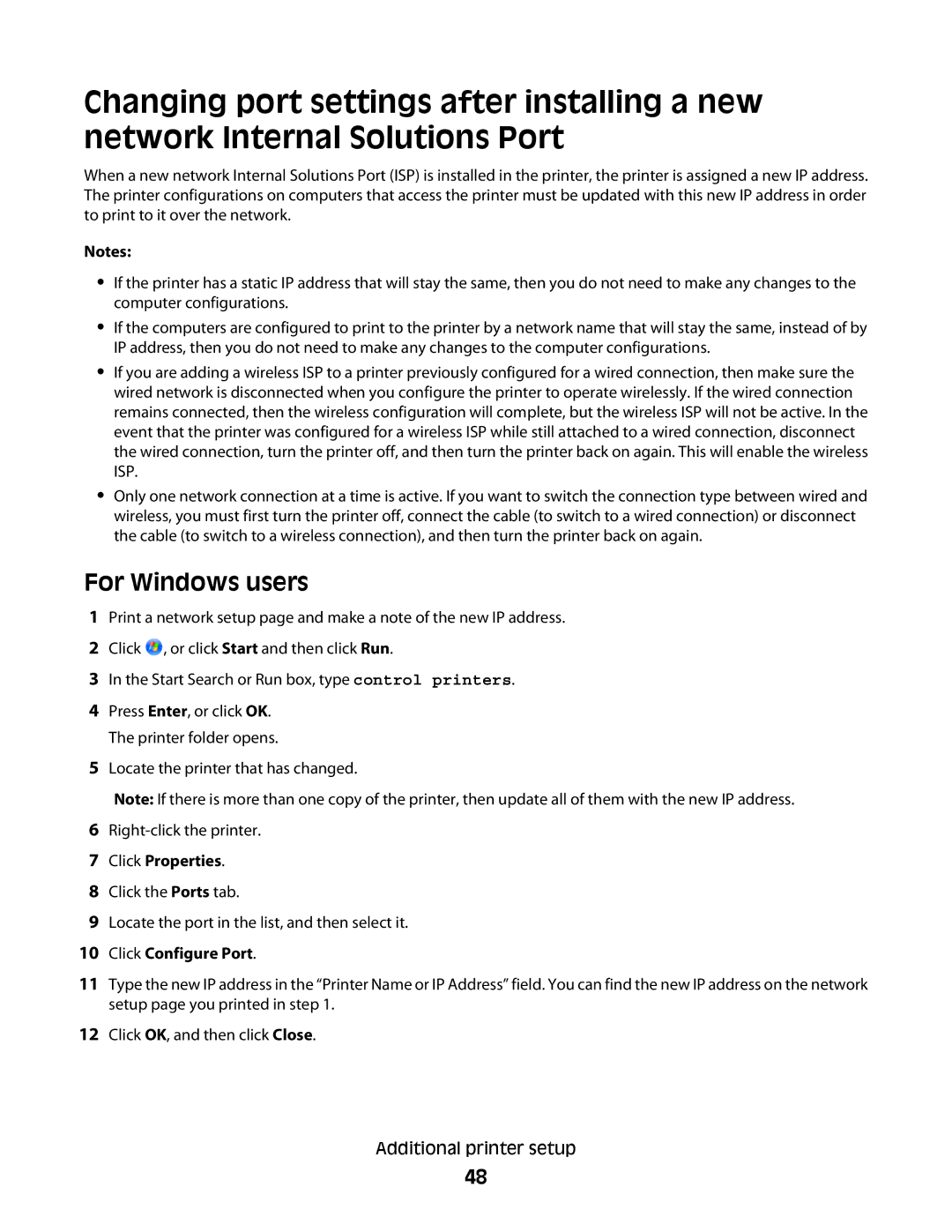Users Guide
November
Contents
Paper and specialty media guidelines
Understanding printer menus
129
137
140
154
158
168
186
188
Page
Safety info rm ation
Page
Learnin g about the printer
Finding information about the printer
Printer configurations
Basic model
Fully configured model
Feature/Option
Selecting a location for the printer
Understanding the printer control panel
Description
Stop
Installing internal options
Accessing the system board to install internal options
Add itional p rinter se t up
Available internal options
Page
Installing a memory card
Installing a flash memory or firmware card
Plastic pins Metal pins
Page
Installing an Internal Solutions Port
Page
Page
Page
Page
Page
Installing a printer hard disk
Page
Page
Page
Installing hardware options
Order of installation
Installing paper drawers
Attaching cables
Removing an optional drawer
Verifying printer setup
Printing a menu settings
Setting up the printer software
Printing a network setup
Installing printer software
For Windows users
Using the World Wide Web
Updating available options in the printer driver
Setting up wireless printing
Installing the printer on a wireless network Windows
Click Install Printer and Software
Installing the printer on a wireless network Macintosh
Prepare to configure the printer
Enter the printer information
Configure the printer for wireless access
Configure your computer to use the printer wirelessly
Installing the printer on a wired network
Mac OS X version
For Windows users
For Macintosh users
Mac OS X version 10.5 or later
Mac OS X version 10.4 and earlier
Mac OS X version
Click Properties
Select the printer from the list. f Click Add
Setting up serial printing
Press Enter, or click OK. The Device Manager opens
Setting the paper size and type
Load in g pape r a nd s p ecialty media
Configuring Universal paper settings
Specify a unit of measurement
Specify the paper height and width
Loading the standard or optional 250-sheet or 550-sheet tray
Single-sided printing
Without an optional Staple Finisher
Loading the 2000-sheet tray
Page
Letterhead
Loading the multipurpose feeder
Loading paper and specialty media
Single-sided printing Duplex two-sided printing
Loading the envelope feeder
Linking and unlinking trays
Linking trays
Unlinking trays
Linking exit bins
Assigning a Custom Type x name
Changing a Custom Type x name
Submitting selection appears, followed by Paper Menu
Paper characteristics
Pap er and specialty m e dia g uidelin es
Paper guidelines
Selecting preprinted forms and letterhead
Using recycled paper and other office papers
Storing paper
Supported paper sizes, types, and weights
Paper sizes supported by the printer
138 x 210 mm
Paper types and weights supported by the printer
Paper type
Software ove rvie w
Status Monitor Center
Driver Profiler
Dell Printer Alert Utility
Dell Toner Management System
Printing Status Window
Dell Printer Supplies Reorder Application
Page
Tips on using letterhead
Prin ting
Printing a document
Printing on specialty media
Tips on using transparencies
Tips on using envelopes
Tips on using labels
Tips on using card stock
Printing confidential and other held jobs
Holding jobs in the printer
Printing confidential and other held jobs
For Macintosh users
Printing from a flash drive
Printing information pages
Printing a font sample list
Printing a directory list
Printing the print quality test pages
Canceling a print job
Canceling a print job from the printer control panel
Canceling a print job from the computer
Page
Und ersta ndin g prin t e r men us
Menus list
Default Source menu
Paper menu
Paper Size/Type menu
Menu item Description
Envelope Feeder Size
Configure MP menu
Manual Paper Type
Envelope Enhance
Substitute Size menu
Paper Texture menu
Recycled Texture
Paper Weight menu
Bond Weight
Paper Loading menu
Universal Setup menu
Custom Types menu
Bin Setup menu
Reports menu
Assign Type/Bin
Network/Ports menu
Active NIC menu
Standard Network or Network x menus
Reports menu under the Network/Ports menu
Network Card menu
100
TCP/IP menu
101
IPv6 menu
102
Wireless menu
AppleTalk menu
103
NetWare menu
USB menu
104
105
Parallel menu
106
Serial x menu
107
108
109
Smtp Setup menu
110
Security menu
Miscellaneous menu
Confidential Print menu
111
Security Audit Log menu
Set Date/Time menu
112
Settings menu
General Settings menu
113
114
115
116
Setup menu
117
Finishing menu
118
119
Quality menu
120
Utilities menu
121
XPS menu
PostScript menu
122
PCL Emul menu
123
124
Ppds menu
125
126
Html menu
127
Help menu
Image menu
128
Cleaning the exterior of the printer
Main taining th e prin t er
Storing supplies
Conserving supplies
Checking the status of supplies
Ordering supplies
Checking the status of supplies from a network computer
Printer attached to a network
Replacing supplies
Replacing the toner cartridge
131
Replacing the photoconductor kit
132
133
134
Recycling Dell products
Moving the printer
Before moving the printer
Moving the printer to another location
Shipping the printer
136
Using the Embedded Web Server
Setting up e-mail alerts
Adm inistra tiv e support
Checking the device status
Adjusting Power Saver
Using the Embedded Web Server
Using the printer control panel
Viewing reports
Restoring the factory default settings
139
Clearing jams
Avoiding jams
Paper tray recommendations
Paper recommendations
Understanding jam numbers and locations
Paper jam
141
142
203 paper jams
143
Rear paper jams
144
145
Paper jams optional external duplex unit
Front paper jams
146
147
Paper jams
148
149
150
151
Staple jam
152
153
Solving basic problems
Solving basic printer problems
Troublesho oting
Embedded Web Server does not open
Understanding printer messages
Change input src to Custom Type Name
Change input src to Custom String
Change input src to size
Change input src to type size
Check duplex connection
156
Check tray x connection
Close door
Close door or insert cartridge
Close finisher side door
Install output bin x or cancel print job
Install duplex unit or cancel print job
Install envelope feeder or cancel print job
Install Tray x or Cancel Print Job
Install Micr Cartridge
Load input src with Custom Type Name
Load input src with Custom String
Load input src with size
Load Manual Feeder with size
Load Manual Feeder with type size
Load staples
Reattach bin
Reattach bin x y
Reattach envelope feeder
161
Remove paper from standard output bin
Remove paper from bin
Remove paper from all bins
Remove paper from linked set bin name
Insufficient memory to support Resource Save feature
Yy Cartridge part number unsupported by device
Short paper
Insufficient memory to collate job
Ppds font error
Insufficient memory, some held jobs were deleted
Memory full
Complex page, some data may not have printed
Standard network software error
Standard USB port disabled
Standard parallel port disabled
Too many disks installed
Too many flash options installed
Too Many Trays Attached
Incompatible Duplex
Incompatible envelope feeder
Routine maintenance needed
Incompatible tray
Defective disk
PC Kit life warning
Solving printing problems
Emulation error, load emulation option
Jobs do not print
168
Confidential and other held jobs do not print
Job takes longer than expected to print
169
Job prints from the wrong tray or on the wrong paper
Incorrect characters print
Tray linking does not work
Large jobs do not collate
Solving option problems
Unexpected page breaks occur
171
Solving 2,000-sheet drawer problems
Paper trays
172
Internal Solutions Port
Envelope feeder
Memory card
Flash memory card
Solving paper feed problems
Paper frequently jams
Paper jam message remains after jam is cleared
That jammed does not reprint after you clear the jam
Solving print quality problems
Isolating print quality problems
Blank pages
175
Clipped images
Ghost images
Gray background
176
Check the Toner Darkness Setting
Incorrect margins
Paper curl
177
Print irregularities
Repeating defects
178
Fuser MAY be Worn or Defective
Skewed print
179
Ensure That the Fill Pattern is Correct
Check the Paper Type
Check the DARKNESS, BRIGHTNESS, and Contrast Settings
Print is too dark
180
Toner Cartridge MAY be Defective or LOW on Toner
Print is too light
181
Toner is LOW
Solid color pages
Streaked vertical lines
182
Streaked horizontal lines
Toner fog or background shading appears on
183
There is Toner in the Paper Path
Check the Paper Texture Setting
Toner rubs off
Toner specks
184
Contacting Technical Support
Transparency print quality is poor
Uneven print density
185
App endix
Dell Technical Support Policy
Contacting Dell
186
Warranty and Return Policy
187
Index
Numerics
188
189
190
191
192
193