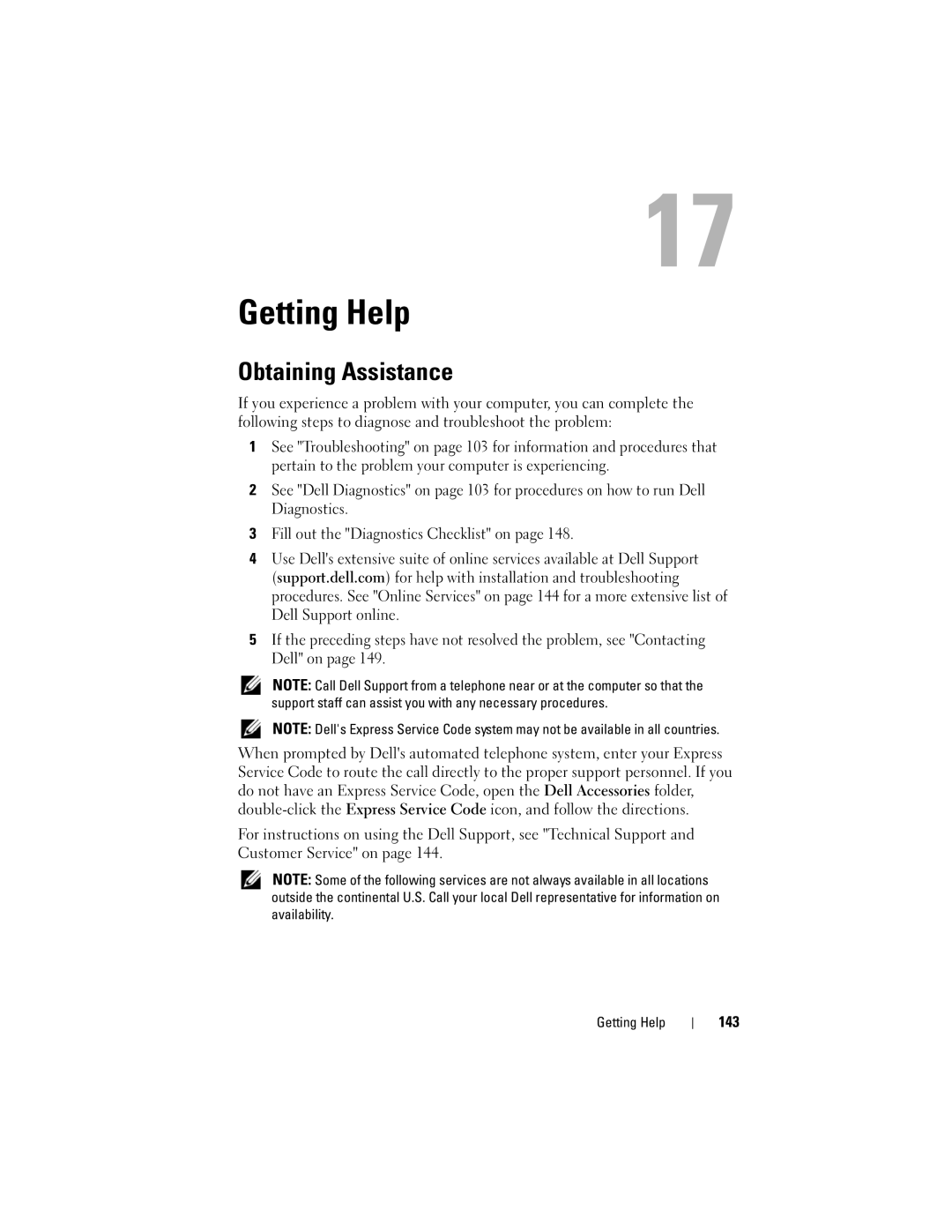W . d e l l . c o m s u p p o r t . d e l l . c o m
Dell Latitude D530 User’s Guide
March JU373
Contents
Microsoft Windows XP Logo Key Functions
Accessing Power Options Properties
Customizing the Touch Pad Contents
CD or DVD player if available
Using a Monitor as Your Primary Display
Installing a PC Card or ExpressCard Contents
Enabling the Display Settings for a TV
Connecting a Network or Broadband Modem Cable
102
101
Computer, Keyboard, and Display 101
Accessing the Dell Support Utility
Dell Technical Update Service
When to Use the Dell Diagnostics
Dell Diagnostics Main Menu
126
Viewing the System Setup Screens 124
Changing the Boot Sequence 124
123
Macrovision Product Notice
Technical Support and Customer Service
Automated Order-Status Service
Contents
Contents
Finding Information
Finding Information
What Are You Looking For? Find It Here
Drivers for my computer
Quick Reference Guide
Microsoft Windows Product Key Find It Here
What Are You Looking For?
Select Drivers & Downloads and click Go Finding Information
Community Online discussion with other Dell customers
Dell Support Utility
Power Management Wizard, hotkeys
How to use Microsoft Windows Vista
Describes your problem
Problem
Operating system is already installed
Finding Information
About Your Computer
About Your Computer
Front View
Power button
About Your Computer
Y B O a R D S T a T U S L I G H T S
Left Side View
Security cable slot Ieee 1394 Connector
Audio connectors Hard drive
D I O C O N N E C T O R S
Back View
Media bay Device latch release USB connectors
Right Side View
Network connector RJ-45
Connects serial devices, such as a mouse or handheld device
About Your Computer
Module/modem/WLAN
Cover Battery charge Gauge/health gauge
Bottom View
Memory
About Your Computer
Microsoft Windows XP
Setting Up Your Computer
Transferring Information to a New Computer
Setting Up Your Computer
Setting Up Your Computer
Microsoft Windows Vista
Turning Off Your Computer
Setting Up Your Computer
Battery Performance
Using a Battery
Dell QuickSet Battery Meter
Checking the Battery Charge
Charge Gauge
Microsoft Windows Power Meter
Low-Battery Warning
Conserving Battery Power
Hibernate Mode
Power Management Modes
Standby and Sleep Mode
Accessing Power Options Properties
Configuring Power Management Settings
To remove the battery
Charging the Battery
Replacing the Battery
Storing a Battery
Numeric Keypad
Using the Keyboard
Using the Keyboard
CD or DVD Tray
Battery
Key Combinations
System Functions
Microsoft Windows XP Logo Key Functions
Power Management
Power Options Properties window
Speaker Functions
Opens the Windows Mobility Center
Opens the Ease of Access Center
Microsoft Windows Vista Logo Key Functions
Touch Pad
Customizing the Touch Pad
Using the Display
Using the Display
Adjusting Brightness
Using a Projector
Windows Vista
Using Both a Monitor and Your Computer Display
Using a Monitor as Your Primary Display
Windows Vista
Using the Display
Playing CDs or DVDs
Using Multimedia
Using Multimedia
DVD player includes the following basic buttons
Volume icon Volume Meter Mute icon
Adjusting the Volume
Connecting Your Computer to a TV or Audio Device
Adjusting the Picture
Pdif digital audio
Video TV-out connector
Connector Video connector Using Multimedia
Connector Output connector
Standard S-video cable
Audio connector
Video and Standard Audio
Video and S/PDIF Digital Audio
Pdif digital audio cable
Composite video adapter
Composite Video and Standard Audio
Audio input connector
Standard audio cable
Composite Video and S/PDIF Digital Audio
Composite video adapter
Component Video and Standard Audio
Component video adapter
Component Video and S/PDIF Digital Audio
Component video adapter
Component video cable
Connectors
Setting Up the Cyberlink CL Headphones
Enabling the Display Settings for a TV
Setting Up and Using Networks
Setting Up and Using Networks
Connecting a Network or Broadband Modem Cable
What You Need to Establish a Wlan Connection
Wireless Local Area Network Wlan
Checking Your Wireless Network Card
Setting Up and Using Networks
Connecting to a Wlan
Setting Up and Using Networks
Mobile Broadband/Wireless Wide Area Network Wwan
Checking Your Dell Mobile Broadband Card
Microsoft Windows Firewall
Connecting to a Mobile Broadband Network
Setting Up and Using Networks
Card Types
Using Cards
Extended Cards
Installing a PC Card or ExpressCard
Card Blanks
Using Cards
Removing a Card or Blank
Security Cable Lock
Passwords
About Passwords
Securing Your Computer
Using a Primary or System Password
Using an Administrator Password
Trusted Platform Module TPM
Using a Hard Drive Password
Security Management Software
Enabling the TPM Feature
Activating the Security Management Software
Using the Security Management Software
Enable the TPM feature see Enabling the TPM Feature on
Computer Tracking Software
If Your Computer Is Lost or Stolen
100
Computer, Keyboard, and Display
Cleaning Your Computer
Cleaning Your Computer
CDs and DVDs
Floppy Drive
When to Use the Dell Diagnostics
Troubleshooting
Dell Technical Update Service
Dell Diagnostics
During the assessment, answer any questions that appear
Shut down the computer
Option Function
Dell Diagnostics Main Menu
105
Option Function
Clicking the Dell Support Icon
Accessing the Dell Support Utility
Access the Dell Support Utility from
Dell Support Utility
Double-Clicking the Dell Support Icon
Solving Problems
Drive Problems
Follow these tips when you troubleshoot your computer
109
Optical drive problems
Problems writing to an optical drive
Hard drive problems
Windows Vista
Mail, Modem, and Internet Problems
110
111
Error Messages
Select the program you want to remove
Ieee 1394 Device Problems
See the program documentation for installation instructions
112
Lockups and Software Problems
Follow the instructions on the screen Windows Vista
Program is designed for an earlier Windows operating system
114
115
Memory Problems
Network Problems
116
Power Problems
If the printer is listed, right-click the printer icon
Printer Problems
Adjust the settings, as needed
117
If the scanner is listed, Windows recognizes the scanner
Sound and Speaker Problems
No sound from speakers
118
119
Touch Pad or Mouse Problems
No sound from headphones
120
Video and Display Problems
If the display is blank
Display is blank
121
If the display is difficult to read
If only part of the display is readable
122
123
System Setup Program
System Setup Program
Overview
Commonly Used Options
Viewing the System Setup Screens
System Setup Screens
Changing the Boot Sequence
125
Modular bay HDD Internal HDD Optical Drive
Enabling the Infrared Sensor
Changing COM Ports
Identifying Drivers
Reinstalling Software
What Is a Driver?
Drivers
Reinstalling Drivers and Utilities
129
Insert the Drivers and Utilities media
Reinstalling Software
131
You can restore your operating system in the following ways
Restoring Your Operating System
Using Microsoft Windows System Restore
133
Using Dell PC Restore and Dell Factory Image Restore
135
Factory Tools, then Dell Factory Image Restore
137
Using the Operating System Media
Reinstalling Software
Dell QuickSet
Dell QuickSet
139
140
141
Traveling With Your Computer
Identifying Your Computer
Packing the Computer
142
Travel Tips
Traveling by Air
Getting Help
Getting Help
Obtaining Assistance
143
DellConnect Online Services
Technical Support and Customer Service
145
Problems With Your Order
AutoTech Service
Automated Order-Status Service
146
Before You Call
147
148
149
Contacting Dell
150
151
Specifications
Infrared sensor
Four 4-pin USB 2.0-compliant connectors
152
GL 960 supports 533 MHz DDR2
Lvds
153
217 mm 0.008
Power consumption panel with Backlight typical
154
297 mm 0.012
155
Can be significantly reduced under
Battery Operating time
Certain power-intensive conditions
156
157
158
159
Appendix
FCC Notice U.S. Only
FCC Class B
Macrovision Product Notice
161
Glossary
162
163
164
165
166
167
168
169
170
171
172
173
174
175
176