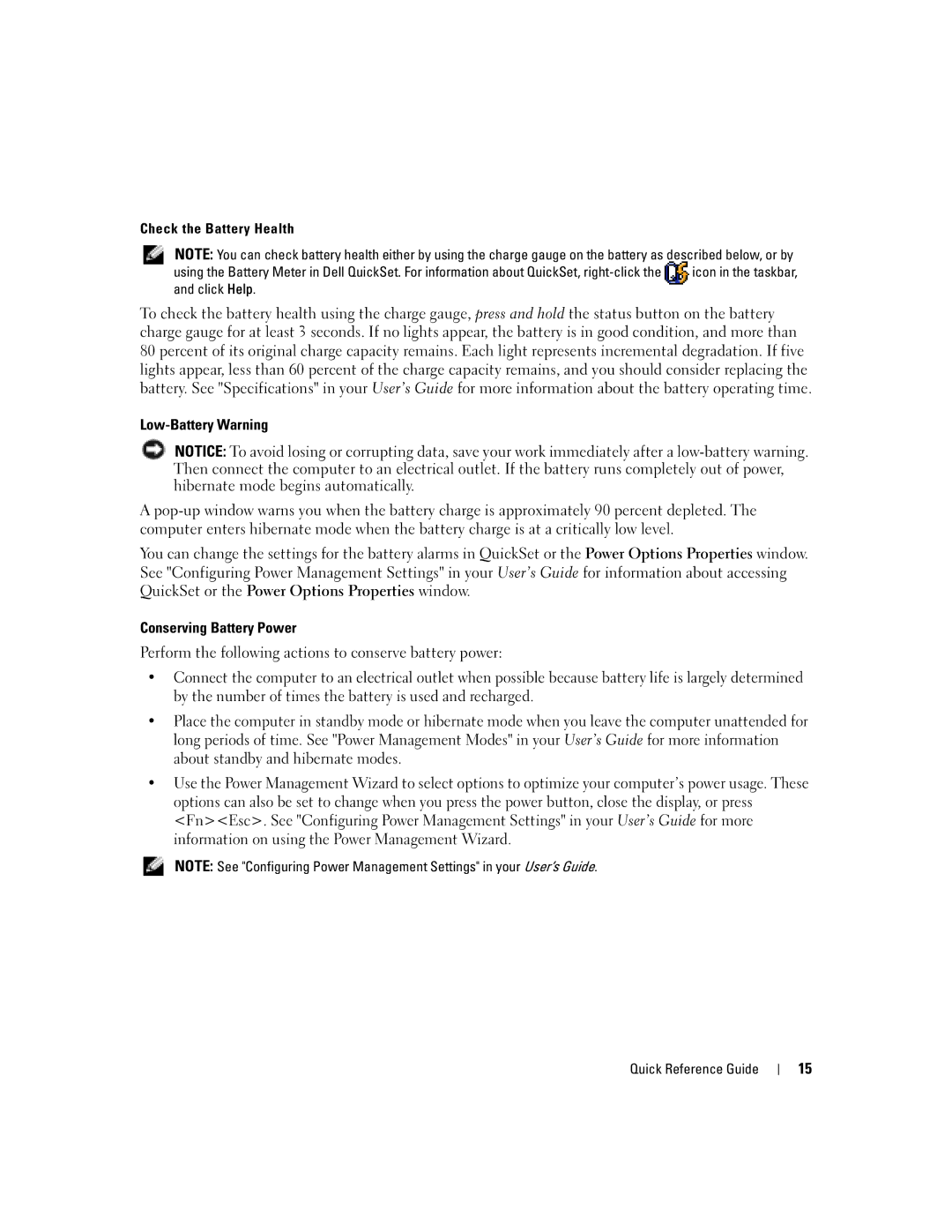Check the Battery Health
NOTE: You can check battery health either by using the charge gauge on the battery as described below, or by
using the Battery Meter in Dell QuickSet. For information about QuickSet,
To check the battery health using the charge gauge, press and hold the status button on the battery charge gauge for at least 3 seconds. If no lights appear, the battery is in good condition, and more than 80 percent of its original charge capacity remains. Each light represents incremental degradation. If five lights appear, less than 60 percent of the charge capacity remains, and you should consider replacing the battery. See "Specifications" in your User’s Guide for more information about the battery operating time.
Low-Battery Warning
![]() NOTICE: To avoid losing or corrupting data, save your work immediately after a
NOTICE: To avoid losing or corrupting data, save your work immediately after a
A
You can change the settings for the battery alarms in QuickSet or the Power Options Properties window. See "Configuring Power Management Settings" in your User’s Guide for information about accessing QuickSet or the Power Options Properties window.
Conserving Battery Power
Perform the following actions to conserve battery power:
•Connect the computer to an electrical outlet when possible because battery life is largely determined by the number of times the battery is used and recharged.
•Place the computer in standby mode or hibernate mode when you leave the computer unattended for long periods of time. See "Power Management Modes" in your User’s Guide for more information about standby and hibernate modes.
•Use the Power Management Wizard to select options to optimize your computer’s power usage. These options can also be set to change when you press the power button, close the display, or press <Fn><Esc>. See "Configuring Power Management Settings" in your User’s Guide for more information on using the Power Management Wizard.
NOTE: See "Configuring Power Management Settings" in your User’s Guide.
Quick Reference Guide
15