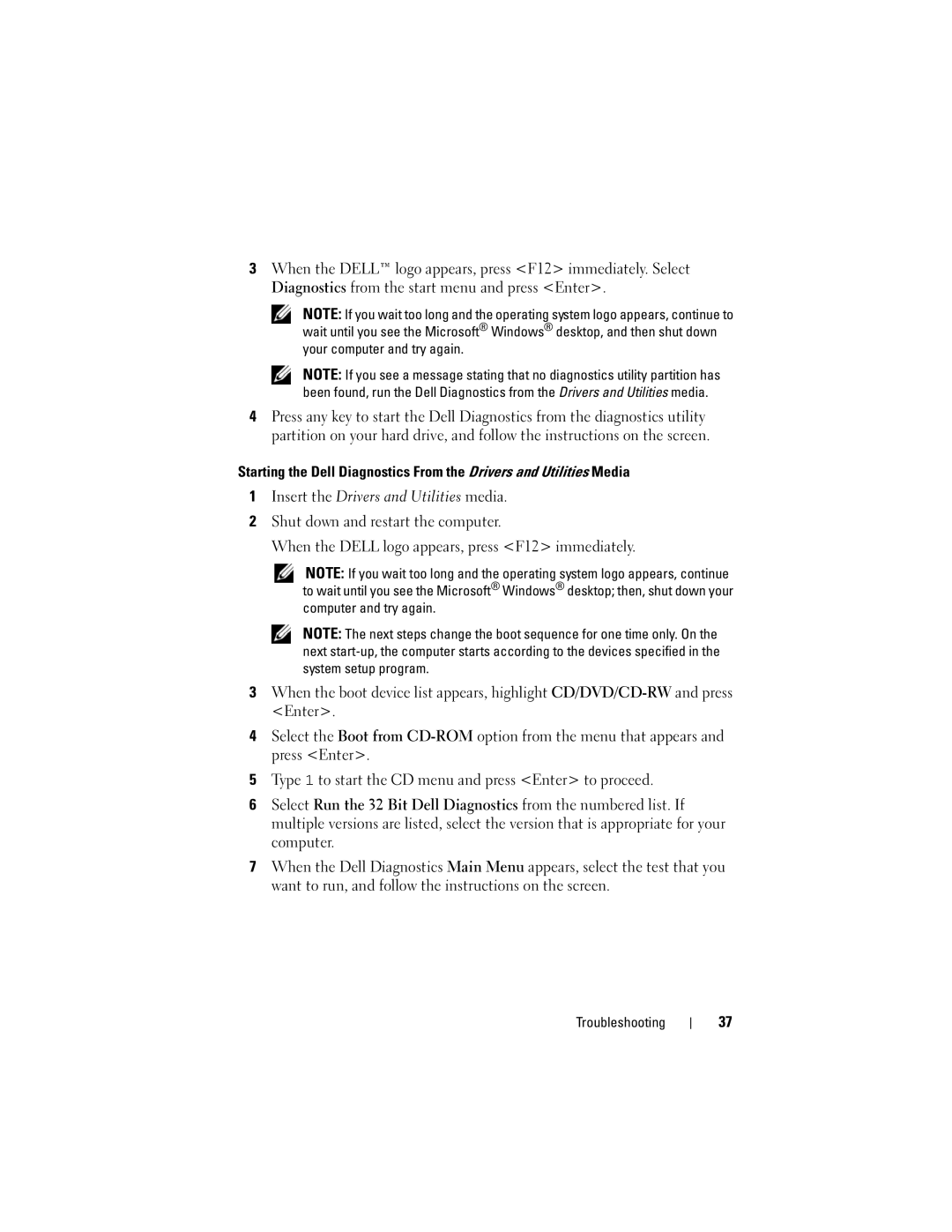3When the DELL™ logo appears, press <F12> immediately. Select Diagnostics from the start menu and press <Enter>.
NOTE: If you wait too long and the operating system logo appears, continue to wait until you see the Microsoft® Windows® desktop, and then shut down your computer and try again.
NOTE: If you see a message stating that no diagnostics utility partition has been found, run the Dell Diagnostics from the Drivers and Utilities media.
4Press any key to start the Dell Diagnostics from the diagnostics utility partition on your hard drive, and follow the instructions on the screen.
Starting the Dell Diagnostics From the Drivers and Utilities Media
1Insert the Drivers and Utilities media.
2Shut down and restart the computer.
When the DELL logo appears, press <F12> immediately.
NOTE: If you wait too long and the operating system logo appears, continue to wait until you see the Microsoft® Windows® desktop; then, shut down your computer and try again.
NOTE: The next steps change the boot sequence for one time only. On the next
3When the boot device list appears, highlight
4Select the Boot from
5Type 1 to start the CD menu and press <Enter> to proceed.
6Select Run the 32 Bit Dell Diagnostics from the numbered list. If multiple versions are listed, select the version that is appropriate for your computer.
7When the Dell Diagnostics Main Menu appears, select the test that you want to run, and follow the instructions on the screen.
Troubleshooting
37