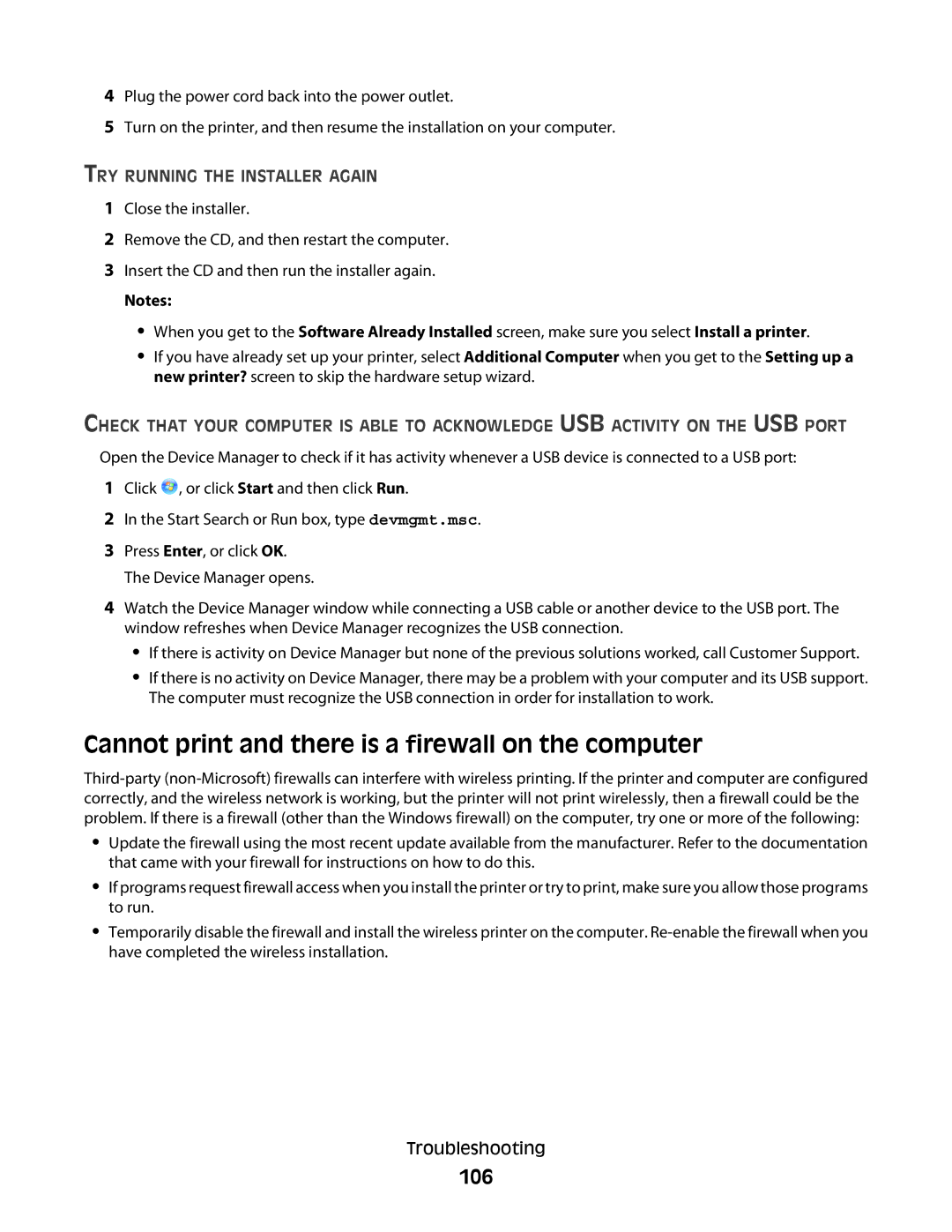P713w specifications
The Dell P713w is a versatile and compact wireless printer designed to meet the demands of both home and small office environments. This all-in-one device combines printing, scanning, and copying capabilities while offering a range of features that enhance ease of use and productivity.One of the standout characteristics of the Dell P713w is its wireless connectivity. Users can print directly from their laptops, tablets, or smartphones, thanks to its built-in Wi-Fi capabilities. This feature eliminates the clutter of cables and allows for convenient printing from virtually anywhere within the network range. Additionally, the printer supports various mobile printing technologies such as Dell Mobile Print and Apple AirPrint, making it compatible with a wide array of devices.
The P713w boasts impressive print quality, producing vibrant colors and sharp text at resolutions up to 4800 x 1200 optimized dpi. It utilizes Dell’s advanced printing technology, which ensures consistent and high-quality output, whether you’re printing documents for work or photos for personal use. The printer can handle various media sizes, including letter, legal, and even envelopes, offering flexibility for different printing tasks.
Speed is another key feature of the Dell P713w, with a print speed of up to 12 pages per minute for black and white documents and up to 10 pages per minute for color. This efficiency makes it a suitable option for users who require quick turnaround times on their printing needs. Additionally, the all-in-one functionality means that tasks such as scanning and copying can be completed without the need for multiple devices, streamlining workflows.
The printer also includes a user-friendly interface, featuring a color LCD screen that simplifies navigation through various functions. This intuitive design allows users to easily adjust settings, check ink levels, and manage print jobs, enhancing the overall user experience.
In terms of cost-effectiveness, the P713w uses individual ink cartridges, allowing users to replace only the colors that are depleted, reducing waste and overall printing costs. The printer's Energy Star certification reflects its commitment to energy efficiency, making it an environmentally friendly choice.
Overall, the Dell P713w stands out as a reliable, multifunctional printer that integrates modern wireless technology with high-quality printing capabilities. Its combination of speed, print quality, and user-friendly features positions it as an excellent choice for both personal and professional use, catering to the diverse needs of today’s users.