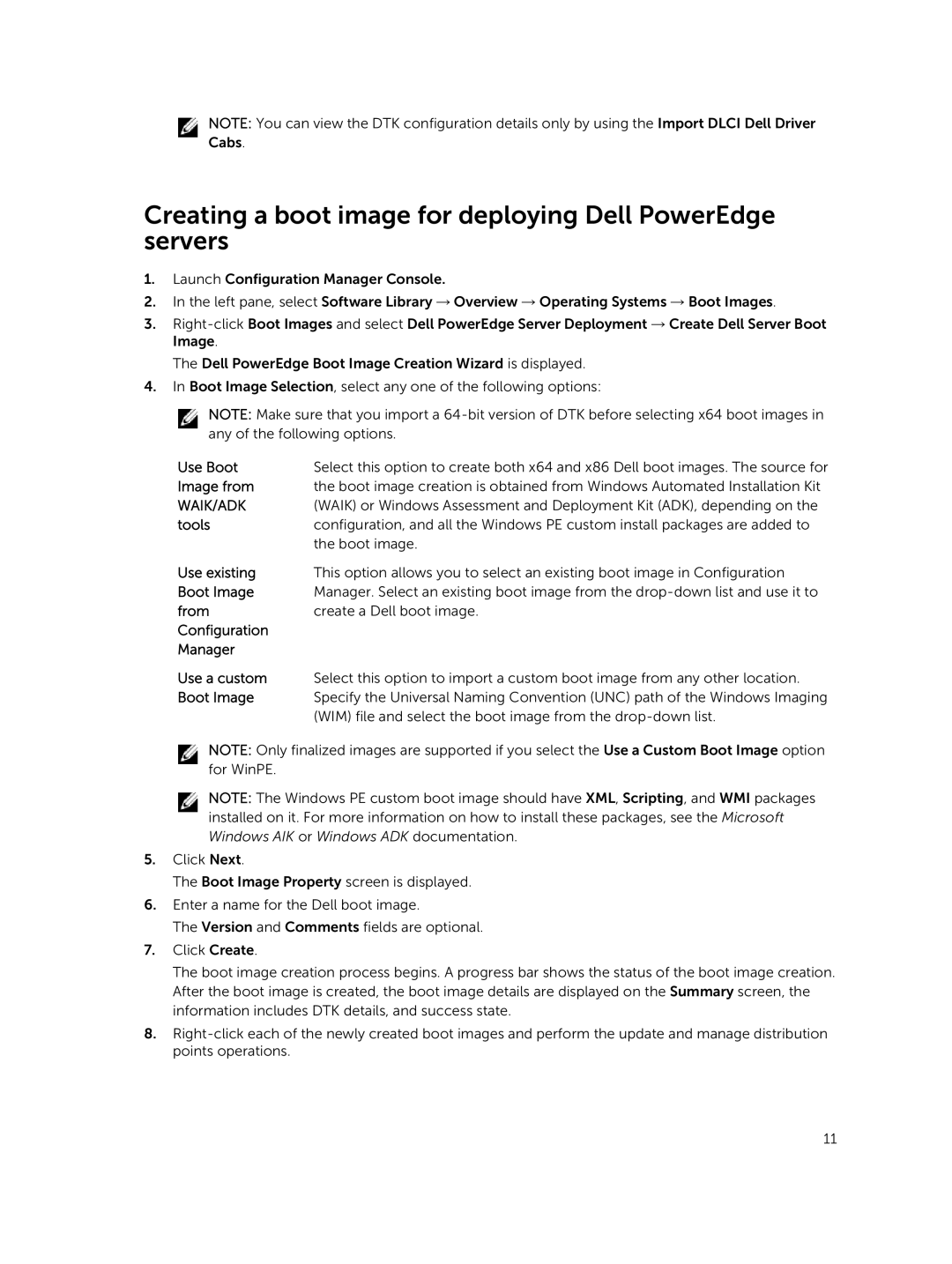NOTE: You can view the DTK configuration details only by using the Import DLCI Dell Driver
Cabs.
Creating a boot image for deploying Dell PowerEdge servers
1.Launch Configuration Manager Console.
2.In the left pane, select Software Library → Overview → Operating Systems → Boot Images.
3.
The Dell PowerEdge Boot Image Creation Wizard is displayed.
4.In Boot Image Selection, select any one of the following options:
NOTE: Make sure that you import a
Use Boot | Select this option to create both x64 and x86 Dell boot images. The source for |
Image from | the boot image creation is obtained from Windows Automated Installation Kit |
WAIK/ADK | (WAIK) or Windows Assessment and Deployment Kit (ADK), depending on the |
tools | configuration, and all the Windows PE custom install packages are added to |
| the boot image. |
Use existing | This option allows you to select an existing boot image in Configuration |
Boot Image | Manager. Select an existing boot image from the |
from | create a Dell boot image. |
Configuration |
|
Manager |
|
Use a custom | Select this option to import a custom boot image from any other location. |
Boot Image | Specify the Universal Naming Convention (UNC) path of the Windows Imaging |
| (WIM) file and select the boot image from the |
NOTE: Only finalized images are supported if you select the Use a Custom Boot Image option for WinPE.
NOTE: The Windows PE custom boot image should have XML, Scripting, and WMI packages installed on it. For more information on how to install these packages, see the Microsoft Windows AIK or Windows ADK documentation.
5.Click Next.
The Boot Image Property screen is displayed.
6.Enter a name for the Dell boot image.
The Version and Comments fields are optional.
7.Click Create.
The boot image creation process begins. A progress bar shows the status of the boot image creation. After the boot image is created, the boot image details are displayed on the Summary screen, the information includes DTK details, and success state.
8.
11