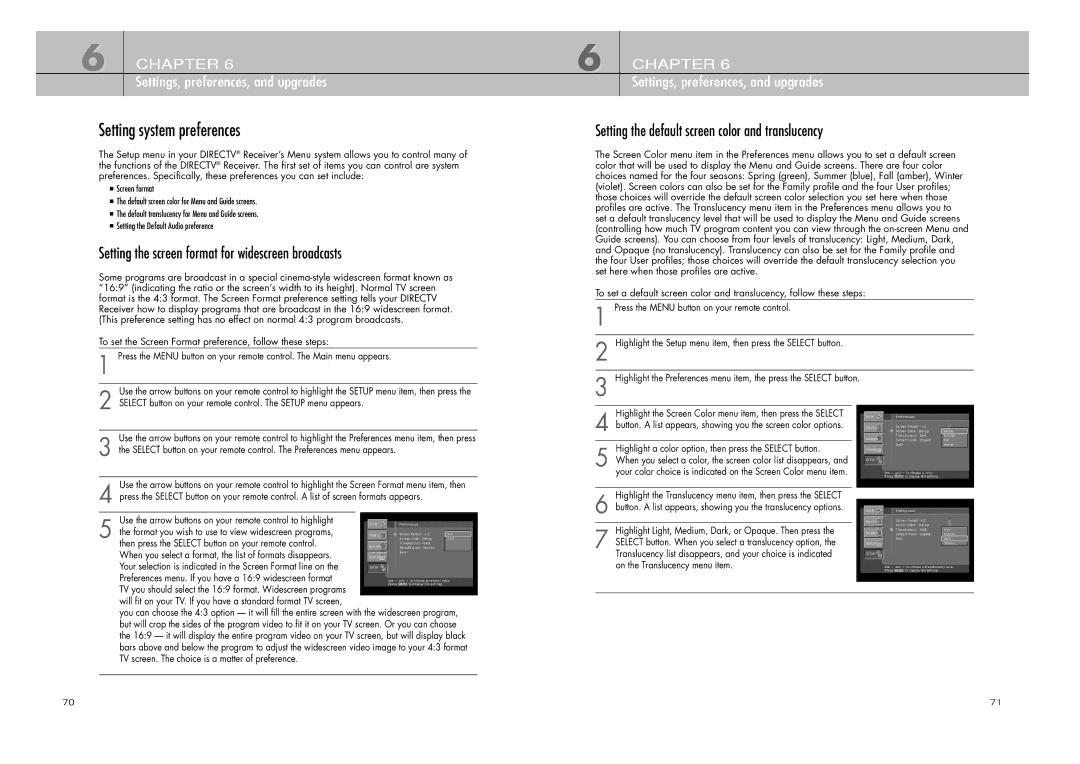6 CHAPTER 6
Settings, preferences, and upgrades
Setting system preferences
The Setup menu in your DIRECTV® Receiver’s Menu system allows you to control many of the functions of the DIRECTV® Receiver. The first set of items you can control are system preferences. Specifically, these preferences you can set include:
Screen format
The default screen color for Menu and Guide screens.
The default translucency for Menu and Guide screens.
Setting the Default Audio preference
Setting the screen format for widescreen broadcasts
Some programs are broadcast in a special
To set the Screen Format preference, follow these steps:
1 Press the MENU button on your remote control. The Main menu appears.
Use the arrow buttons on your remote control to highlight the SETUP menu item, then press the
2 SELECT button on your remote control. The SETUP menu appears.
Use the arrow buttons on your remote control to highlight the Preferences menu item, then press
3 the SELECT button on your remote control. The Preferences menu appears.
Use the arrow buttons on your remote control to highlight the Screen Format menu item, then
4 press the SELECT button on your remote control. A list of screen formats appears.
Use the arrow buttons on your remote control to highlight
5 the format you wish to use to view widescreen programs, then press the SELECT button on your remote control. When you select a format, the list of formats disappears. Your selection is indicated in the Screen Format line on the Preferences menu. If you have a 16:9 widescreen format TV you should select the 16:9 format. Widescreen programs will fit on your TV. If you have a standard format TV screen,
you can choose the 4:3 option — it will fill the entire screen with the widescreen program, but will crop the sides of the program video to fit it on your TV screen. Or you can choose the 16:9 — it will display the entire program video on your TV screen, but will display black bars above and below the program to adjust the widescreen video image to your 4:3 format TV screen. The choice is a matter of preference.
6 CHAPTER 6
Settings, preferences, and upgrades
Setting the default screen color and translucency
The Screen Color menu item in the Preferences menu allows you to set a default screen color that will be used to display the Menu and Guide screens. There are four color choices named for the four seasons: Spring (green), Summer (blue), Fall (amber), Winter (violet). Screen colors can also be set for the Family profile and the four User profiles; those choices will override the default screen color selection you set here when those profiles are active. The Translucency menu item in the Preferences menu allows you to set a default translucency level that will be used to display the Menu and Guide screens (controlling how much TV program content you can view through the
To set a default screen color and translucency, follow these steps:
1 Press the MENU button on your remote control.
2 Highlight the Setup menu item, then press the SELECT button.
3 Highlight the Preferences menu item, the press the SELECT button.
Highlight the Screen Color menu item, then press the SELECT
4 button. A list appears, showing you the screen color options.
Highlight a color option, then press the SELECT button.
5 When you select a color, the screen color list disappears, and your color choice is indicated on the Screen Color menu item.
Highlight the Translucency menu item, then press the SELECT
6 button. A list appears, showing you the translucency options.
Highlight Light, Medium, Dark, or Opaque. Then press the
7 SELECT button. When you select a translucency option, the Translucency list disappears, and your choice is indicated on the Translucency menu item.
70 | 71 |