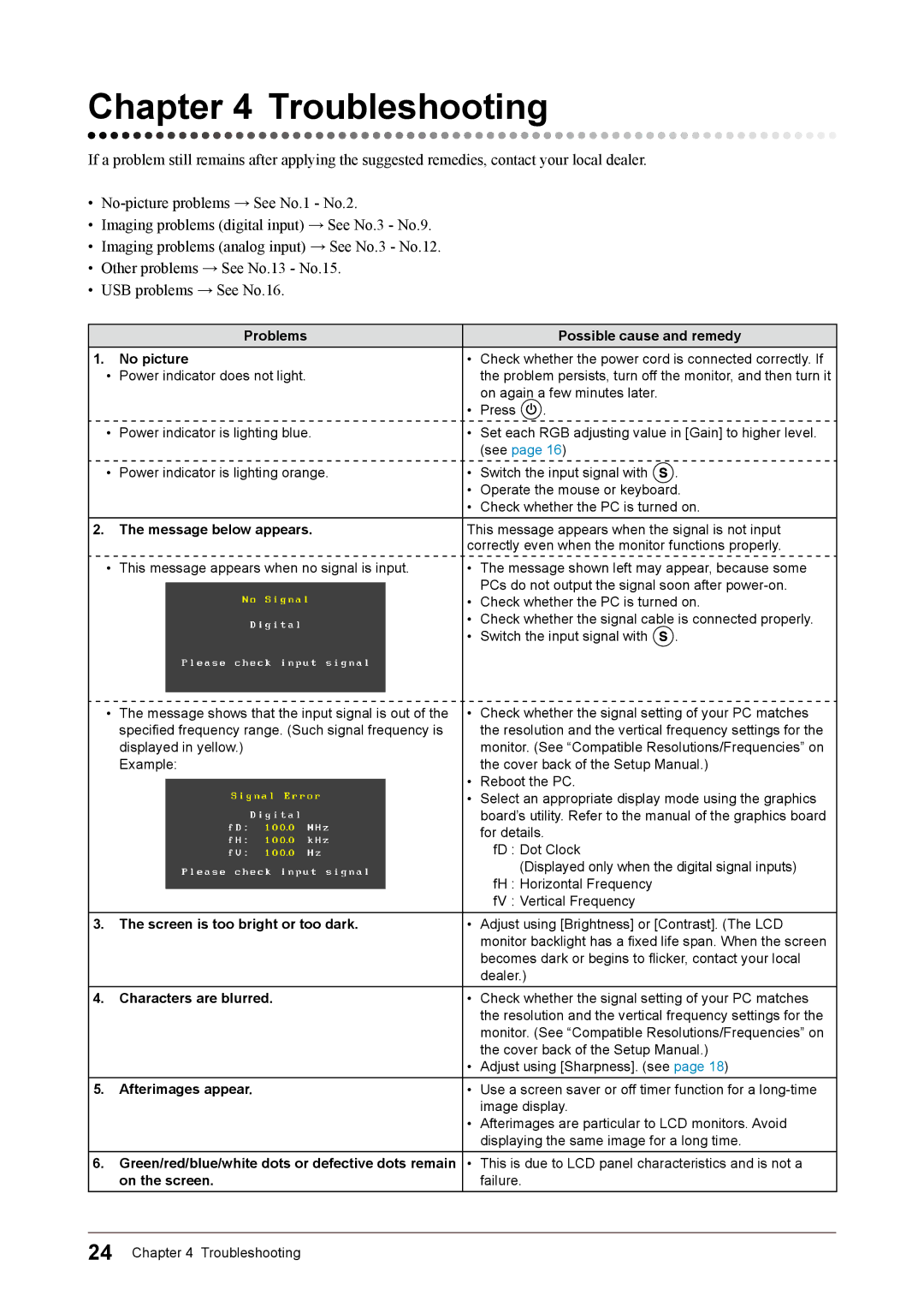Chapter 4 Troubleshooting
If a problem still remains after applying the suggested remedies, contact your local dealer.
•
•Imaging problems (digital input) → See No.3 - No.9.
•Imaging problems (analog input) → See No.3 - No.12.
•Other problems → See No.13 - No.15.
•USB problems → See No.16.
| Problems |
|
| Possible cause and remedy | |
1. | No picture | • | Check whether the power cord is connected correctly. If | ||
• | Power indicator does not light. |
| the problem persists, turn off the monitor, and then turn it | ||
|
|
| on again a few minutes later. |
| |
|
| • | Press | . |
|
• | Power indicator is lighting blue. | • | Set each RGB adjusting value in [Gain] to higher level. | ||
|
|
| (see page 16) |
| |
• | Power indicator is lighting orange. | • | Switch the input signal with | . | |
|
| • | Operate the mouse or keyboard. | ||
|
| • | Check whether the PC is turned on. | ||
2. | The message below appears. | This message appears when the signal is not input | |||
|
| correctly even when the monitor functions properly. | |||
• | This message appears when no signal is input. | • | The message shown left may appear, because some | ||
|
|
| PCs do not output the signal soon after | ||
|
| • | Check whether the PC is turned on. | ||
|
| • | Check whether the signal cable is connected properly. | ||
|
| • | Switch the input signal with | . | |
• | The message shows that the input signal is out of the | • | Check whether the signal setting of your PC matches | ||
| specified frequency range. (Such signal frequency is |
| the resolution and the vertical frequency settings for the | ||
| displayed in yellow.) |
| monitor. (See “Compatible Resolutions/Frequencies” on | ||
| Example: | • | the cover back of the Setup Manual.) | ||
|
| Reboot the PC. |
| ||
|
| • | Select an appropriate display mode using the graphics | ||
|
|
| board’s utility. Refer to the manual of the graphics board | ||
|
|
| for details. |
| |
|
|
| fD : Dot Clock |
| |
|
|
|
| (Displayed only when the digital signal inputs) | |
|
|
| fH : Horizontal Frequency |
| |
|
|
| fV : Vertical Frequency |
| |
3. | The screen is too bright or too dark. | • | Adjust using [Brightness] or [Contrast]. (The LCD | ||
|
|
| monitor backlight has a fixed life span. When the screen | ||
|
|
| becomes dark or begins to flicker, contact your local | ||
|
|
| dealer.) |
| |
4. | Characters are blurred. | • | Check whether the signal setting of your PC matches | ||
|
|
| the resolution and the vertical frequency settings for the | ||
|
|
| monitor. (See “Compatible Resolutions/Frequencies” on | ||
|
| • | the cover back of the Setup Manual.) | ||
|
| Adjust using [Sharpness]. (see page 18) | |||
5. | Afterimages appear. | • | Use a screen saver or off timer function for a | ||
|
|
| image display. |
| |
|
| • Afterimages are particular to LCD monitors. Avoid | |||
|
|
| displaying the same image for a long time. | ||
6.Green/red/blue/white dots or defective dots remain • This is due to LCD panel characteristics and is not a
on the screen. | failure. |
|
|
24 Chapter 4 Troubleshooting |
|