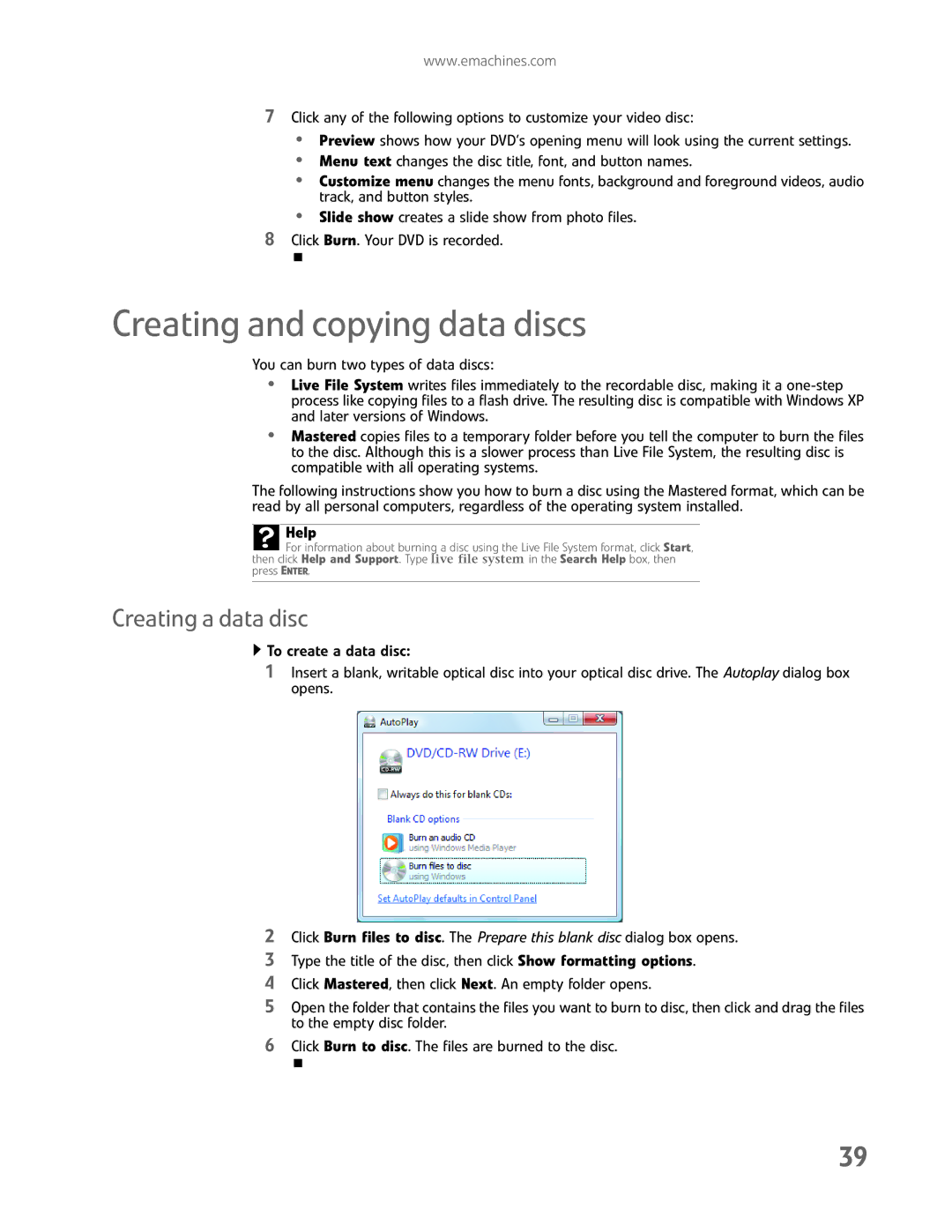www.emachines.com
7Click any of the following options to customize your video disc:
•Preview shows how your DVD’s opening menu will look using the current settings.
•Menu text changes the disc title, font, and button names.
•Customize menu changes the menu fonts, background and foreground videos, audio track, and button styles.
•Slide show creates a slide show from photo files.
8Click Burn. Your DVD is recorded.
Creating and copying data discs
You can burn two types of data discs:
•Live File System writes files immediately to the recordable disc, making it a
•Mastered copies files to a temporary folder before you tell the computer to burn the files to the disc. Although this is a slower process than Live File System, the resulting disc is compatible with all operating systems.
The following instructions show you how to burn a disc using the Mastered format, which can be read by all personal computers, regardless of the operating system installed.
Help
![]() For information about burning a disc using the Live File System format, click Start, then click Help and Support. Type live file system in the Search Help box, then press ENTER.
For information about burning a disc using the Live File System format, click Start, then click Help and Support. Type live file system in the Search Help box, then press ENTER.
Creating a data disc
![]() To create a data disc:
To create a data disc:
1Insert a blank, writable optical disc into your optical disc drive. The Autoplay dialog box opens.
2Click Burn files to disc. The Prepare this blank disc dialog box opens.
3Type the title of the disc, then click Show formatting options.
4Click Mastered, then click Next. An empty folder opens.
5Open the folder that contains the files you want to burn to disc, then click and drag the files to the empty disc folder.
6Click Burn to disc. The files are burned to the disc.
39