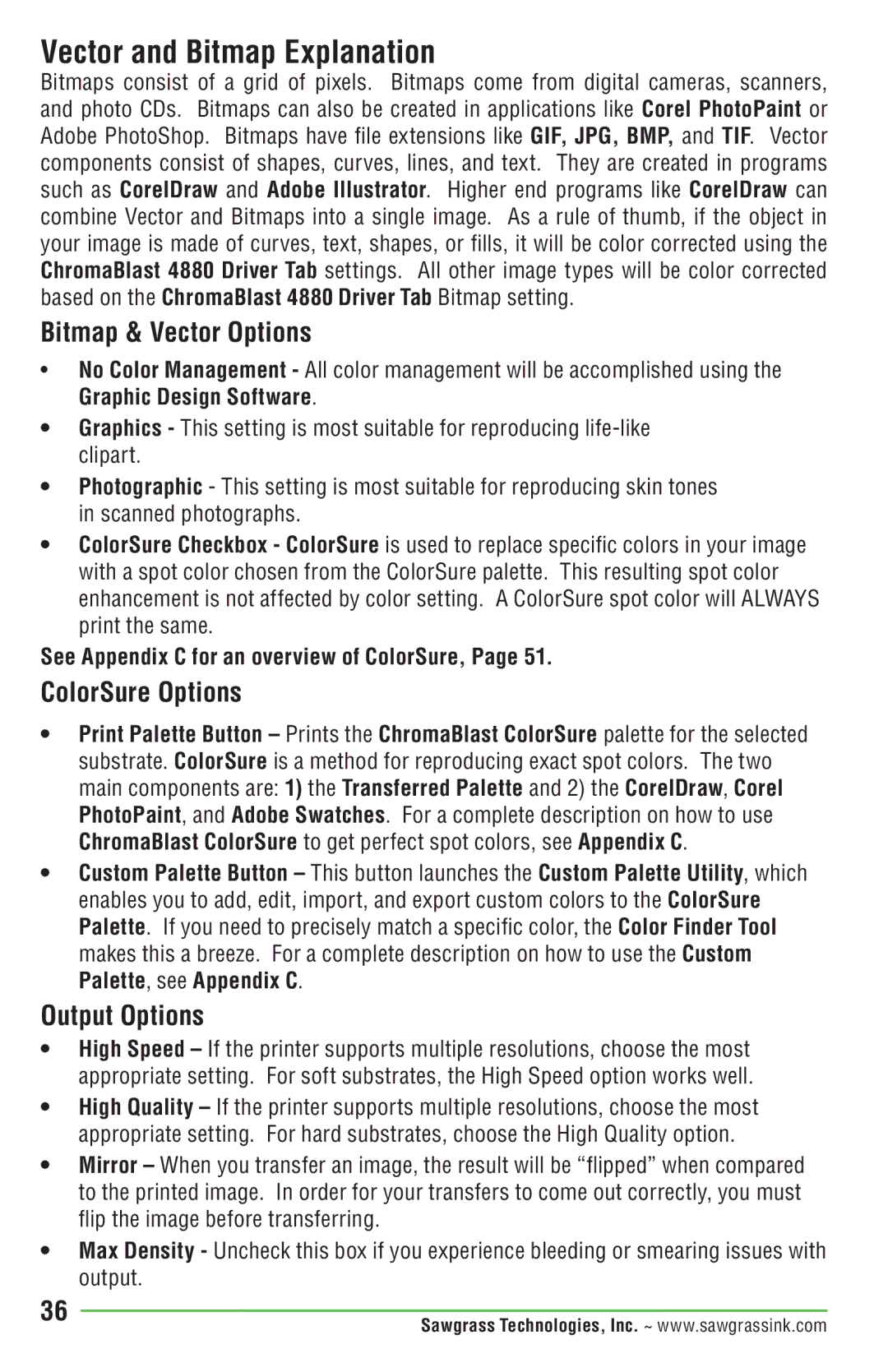Vector and Bitmap Explanation
Bitmaps consist of a grid of pixels. Bitmaps come from digital cameras, scanners, and photo CDs. Bitmaps can also be created in applications like Corel PhotoPaint or Adobe PhotoShop. Bitmaps have file extensions like GIF, JPG, BMP, and TIF. Vector components consist of shapes, curves, lines, and text. They are created in programs such as CorelDraw and Adobe Illustrator. Higher end programs like CorelDraw can combine Vector and Bitmaps into a single image. As a rule of thumb, if the object in your image is made of curves, text, shapes, or fills, it will be color corrected using the ChromaBlast 4880 Driver Tab settings. All other image types will be color corrected based on the ChromaBlast 4880 Driver Tab Bitmap setting.
Bitmap & Vector Options
•No Color Management - All color management will be accomplished using the Graphic Design Software.
•Graphics - This setting is most suitable for reproducing
•Photographic - This setting is most suitable for reproducing skin tones in scanned photographs.
•ColorSure Checkbox - ColorSure is used to replace specific colors in your image with a spot color chosen from the ColorSure palette. This resulting spot color enhancement is not affected by color setting. A ColorSure spot color will ALWAYS print the same.
See Appendix C for an overview of ColorSure, Page 51.
ColorSure Options
•Print Palette Button – Prints the ChromaBlast ColorSure palette for the selected substrate. ColorSure is a method for reproducing exact spot colors. The two main components are: 1) the Transferred Palette and 2) the CorelDraw, Corel PhotoPaint, and Adobe Swatches. For a complete description on how to use ChromaBlast ColorSure to get perfect spot colors, see Appendix C.
•Custom Palette Button – This button launches the Custom Palette Utility, which enables you to add, edit, import, and export custom colors to the ColorSure Palette. If you need to precisely match a specific color, the Color Finder Tool makes this a breeze. For a complete description on how to use the Custom Palette, see Appendix C.
Output Options
•High Speed – If the printer supports multiple resolutions, choose the most appropriate setting. For soft substrates, the High Speed option works well.
•High Quality – If the printer supports multiple resolutions, choose the most appropriate setting. For hard substrates, choose the High Quality option.
•Mirror – When you transfer an image, the result will be “flipped” when compared to the printed image. In order for your transfers to come out correctly, you must flip the image before transferring.
•Max Density - Uncheck this box if you experience bleeding or smearing issues with output.
36 | Sawgrass Technologies, Inc. ~ www.sawgrassink.com |
|