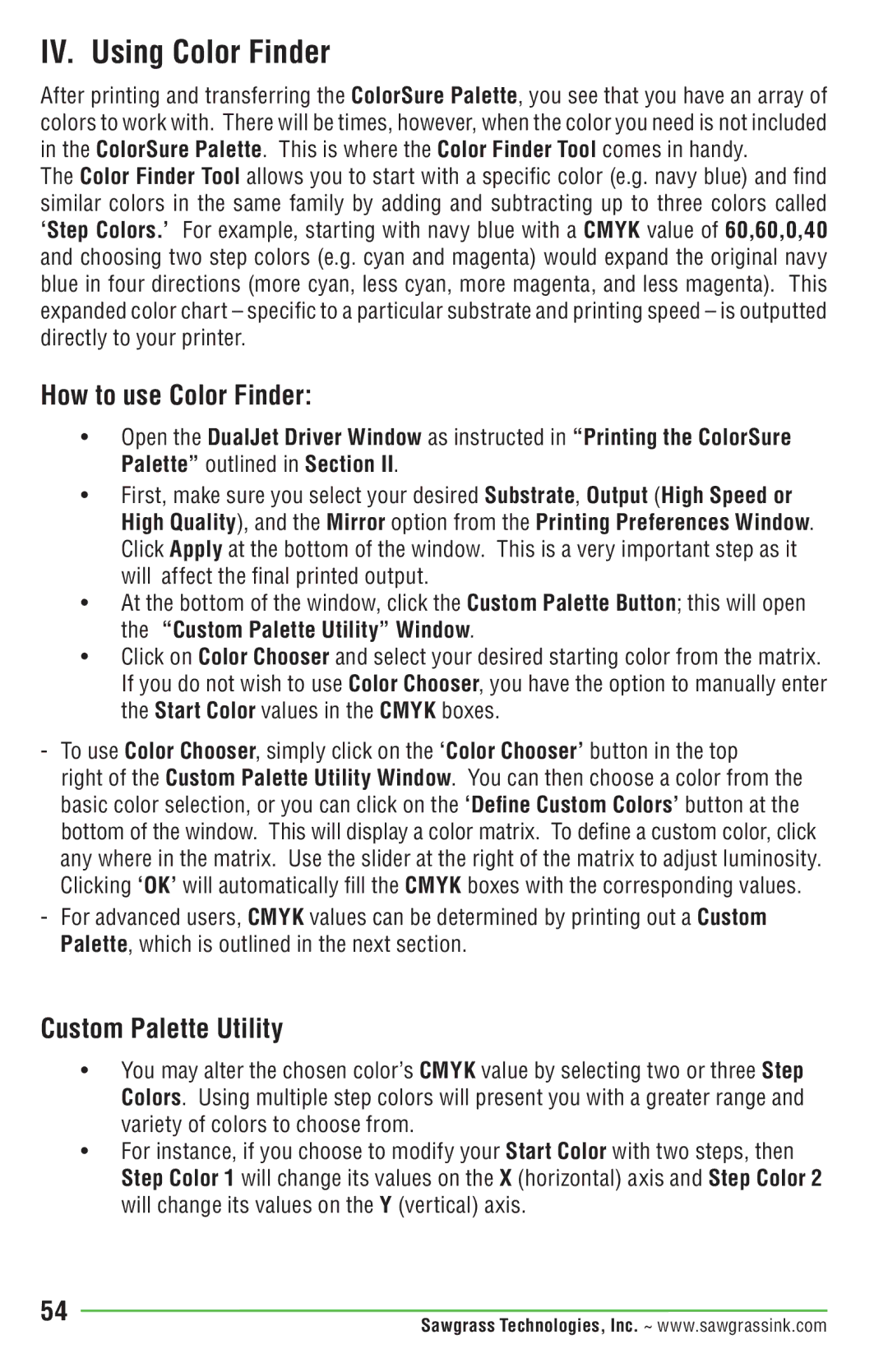IV. Using Color Finder
After printing and transferring the ColorSure Palette, you see that you have an array of colors to work with. There will be times, however, when the color you need is not included in the ColorSure Palette. This is where the Color Finder Tool comes in handy.
The Color Finder Tool allows you to start with a specific color (e.g. navy blue) and find similar colors in the same family by adding and subtracting up to three colors called ‘Step Colors.’ For example, starting with navy blue with a CMYK value of 60,60,0,40 and choosing two step colors (e.g. cyan and magenta) would expand the original navy blue in four directions (more cyan, less cyan, more magenta, and less magenta). This expanded color chart – specific to a particular substrate and printing speed – is outputted directly to your printer.
How to use Color Finder:
•Open the DualJet Driver Window as instructed in “Printing the ColorSure Palette” outlined in Section II.
•First, make sure you select your desired Substrate, Output (High Speed or High Quality), and the Mirror option from the Printing Preferences Window. Click Apply at the bottom of the window. This is a very important step as it will affect the final printed output.
•At the bottom of the window, click the Custom Palette Button; this will open the “Custom Palette Utility” Window.
•Click on Color Chooser and select your desired starting color from the matrix. If you do not wish to use Color Chooser, you have the option to manually enter the Start Color values in the CMYK boxes.
-To use Color Chooser, simply click on the ‘Color Chooser’ button in the top
right of the Custom Palette Utility Window. You can then choose a color from the basic color selection, or you can click on the ‘Define Custom Colors’ button at the bottom of the window. This will display a color matrix. To define a custom color, click any where in the matrix. Use the slider at the right of the matrix to adjust luminosity. Clicking ‘OK’ will automatically fill the CMYK boxes with the corresponding values.
-For advanced users, CMYK values can be determined by printing out a Custom Palette, which is outlined in the next section.
Custom Palette Utility
•You may alter the chosen color’s CMYK value by selecting two or three Step Colors. Using multiple step colors will present you with a greater range and variety of colors to choose from.
•For instance, if you choose to modify your Start Color with two steps, then Step Color 1 will change its values on the X (horizontal) axis and Step Color 2 will change its values on the Y (vertical) axis.
54 | Sawgrass Technologies, Inc. ~ www.sawgrassink.com |
|