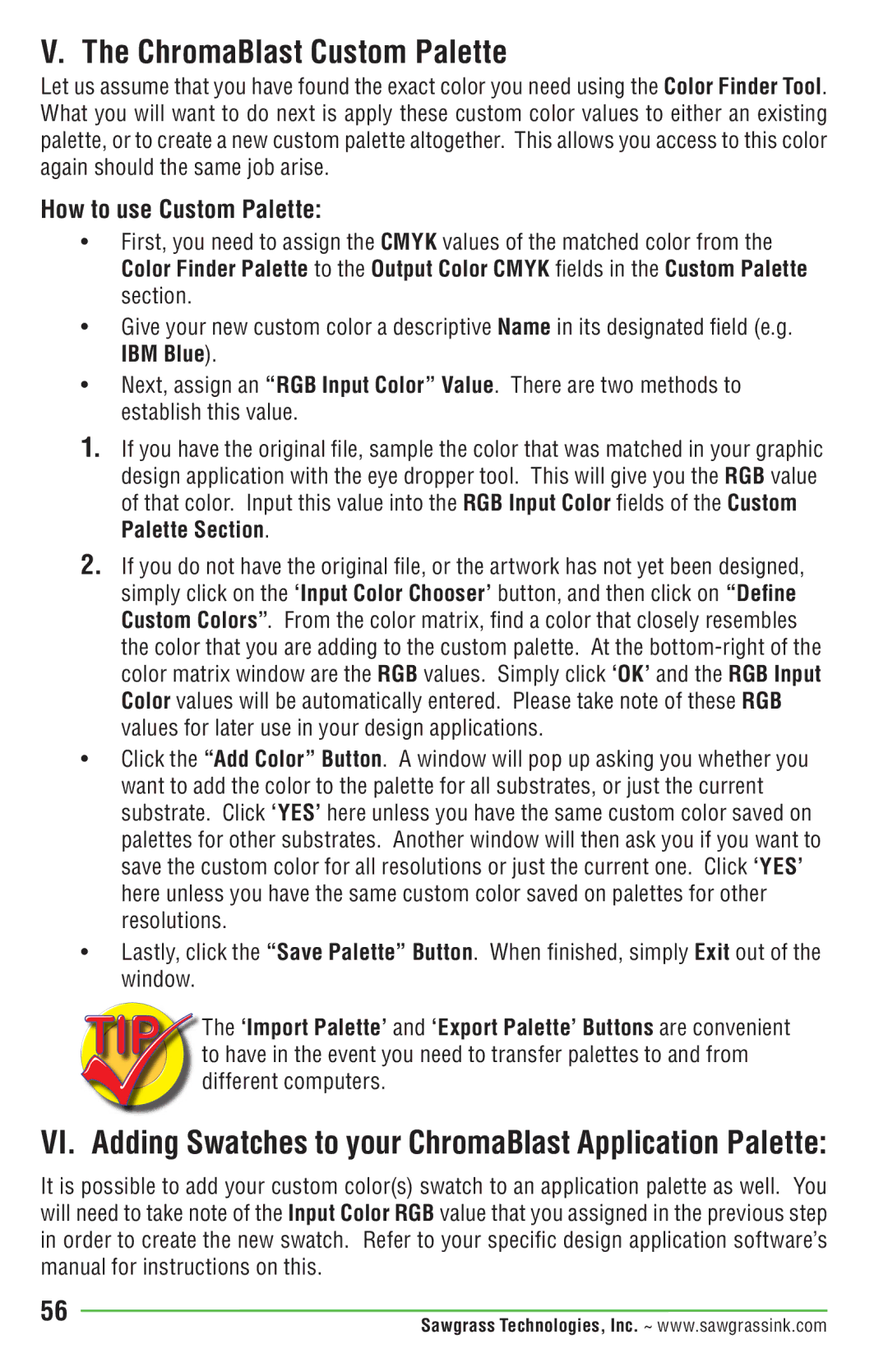V. The ChromaBlast Custom Palette
Let us assume that you have found the exact color you need using the Color Finder Tool. What you will want to do next is apply these custom color values to either an existing palette, or to create a new custom palette altogether. This allows you access to this color again should the same job arise.
How to use Custom Palette:
•First, you need to assign the CMYK values of the matched color from the Color Finder Palette to the Output Color CMYK fields in the Custom Palette section.
•Give your new custom color a descriptive Name in its designated field (e.g. IBM Blue).
•Next, assign an “RGB Input Color” Value. There are two methods to establish this value.
1.If you have the original file, sample the color that was matched in your graphic design application with the eye dropper tool. This will give you the RGB value of that color. Input this value into the RGB Input Color fields of the Custom Palette Section.
2.If you do not have the original file, or the artwork has not yet been designed, simply click on the ‘Input Color Chooser’ button, and then click on “Define Custom Colors”. From the color matrix, find a color that closely resembles the color that you are adding to the custom palette. At the
•Click the “Add Color” Button. A window will pop up asking you whether you want to add the color to the palette for all substrates, or just the current substrate. Click ‘YES’ here unless you have the same custom color saved on palettes for other substrates. Another window will then ask you if you want to save the custom color for all resolutions or just the current one. Click ‘YES’ here unless you have the same custom color saved on palettes for other resolutions.
•Lastly, click the “Save Palette” Button. When finished, simply Exit out of the window.
The ‘Import Palette’ and ‘Export Palette’ Buttons are convenient to have in the event you need to transfer palettes to and from different computers.
VI. Adding Swatches to your ChromaBlast Application Palette:
It is possible to add your custom color(s) swatch to an application palette as well. You will need to take note of the Input Color RGB value that you assigned in the previous step in order to create the new swatch. Refer to your specific design application software’s manual for instructions on this.
56 | Sawgrass Technologies, Inc. ~ www.sawgrassink.com |
|