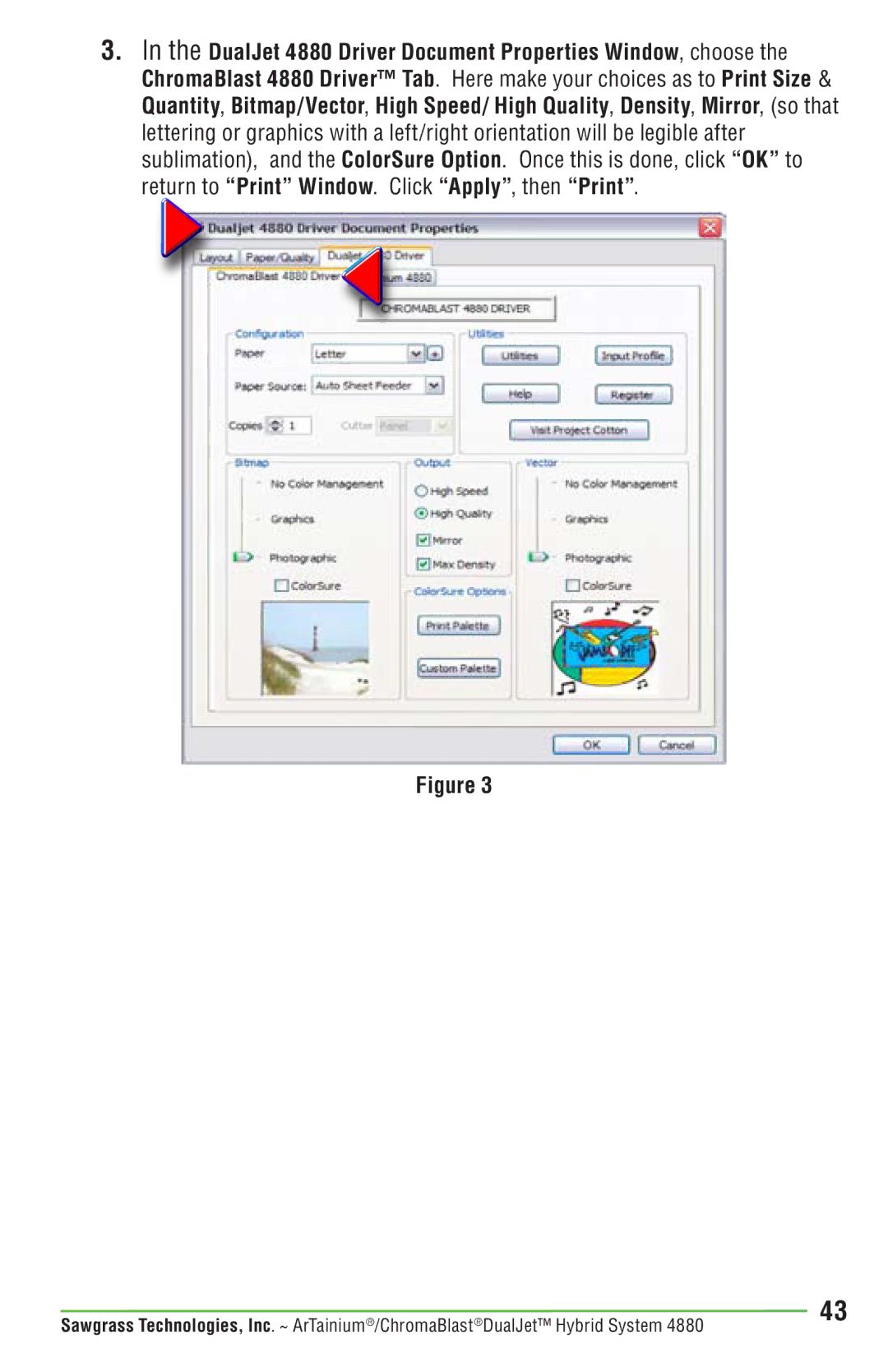DualJet Hybrid System
Page
Iii
DualJet Hybrid System
Software Product License
Miscellaneous
Page
This product is for commercial use only
Vii
Grant of LICENSE. This Eula grants you the following rights
Viii
Miscellaneous
Page
Table of Contents
Appendices
Introduction
About this Document
Or the physical safety of the operator
ChromaBlast
Installing ArTainiumUV+ and ChromaBlast Cartridges
Channel
Cartridge Configuration
Left Side
Right Side ChromaBlast
Page
Page
Page
Menu
Recommended Media For Best Results
Selecting Paper
White or light colored fabrics in 100% cotton
Temperature 375F 400F 190C 205C
Pressure
60 psi
Ver .0, Sept
User Guide
Minimum Hardware and Recommended Operating System
Setup Instructions Windows XP / Vista
Product Overview DualJet 4880 Driver
Step By Step Installation DualJetDriver
Page
Page
Page
Page
Page
Page
Page
DualJet 4880 Driver Introduction
Quick Start Example Corel Draw
Page
Click on Start Printers and Faxes
From the Windows Desktop
Printing Preferences Windows
From an Application
Select File Print Setup. Click to reveal Print Setup. Fig
Page
Color Management Control Options
Registration, and Setting Input Profiles
DualJet 4880 Driver Properties ChromaBlast
Group 1Configuration ChromaBlast 4880 Driver
Page
Deleting and Modifying Custom Paper Sizes
Group 2Color Settings ChromaBlast 4880 Driver Tab
Bitmap & Vector Options
Vector and Bitmap Explanation
ColorSure Options
Output Options
Group 3 Printer Options ChromaBlast 4880 Driver
ArTainium 4880 Hybrid Driver Tab
DualJet 4880 Driver Properties ArTainium
Group 1Configuration ArTainium 4880 Hybrid Driver
Group 3Utility Options ArTainium 4880 Hybrid Driver
Select File Print Setup
Setting ChromaBlast Driver 4880 Printer Properties
From the Windows Desktop
From an Application
Quick Start Example Corel Draw
Using ChromaBlast Driver 4880 in Windows XP/Vista
Page
Using ArTainium 4880 Hybrid Driver in Windows XP/Vista
Page
From the Main Menu choose Tools Color Management
CorelDraw version 10, 11, 12, X-3,
CorelDraw version
To Print Adobe CS3
Adobe Photoshop CS3, CS2, CS, Photoshop 7
Upper Right Hand Menu to Color Management
Under Color Handling, choose No Color Management
Under Options Color Handling choose No Color Management
To Print Adobe CS2
Click on More Options
Choose Same as Source for Print Space
To Print CS and Photoshop
To Print Cmyk Graphics
To Print RGB Graphics
Intagged RGB
Intagged Cmyk
Introduction
Using ChromaBlast ColorSure and Custom Palette
II. Printing the ColorSure Palette
To print the ColorSure palette, follow the steps below
Corel.cpl
III. Designing Your Artwork
Custom Palette Utility
IV. Using Color Finder
How to use Color Finder
To Find More Custom Colors
Color Finder Palette with two Step Colors
Color Finder Palette with three Step Colors
ChromaBlast Custom Palette
How to use Custom Palette
Maintain appropriate heat press times
Tips for Successful Sublimation
Hanes Soft L’INK Shirts
To avoid these problems
Storage
Operating Conditions
ArTainium UV+
ChromaBlast
My printout is really light on paper
Colors in my transferred image are incorrect
My printout gets cut off on the bottom or side
My image looks good but it washes out
Reference Guide
My image looks blurred
My image has gaps or bands present
Technical Support