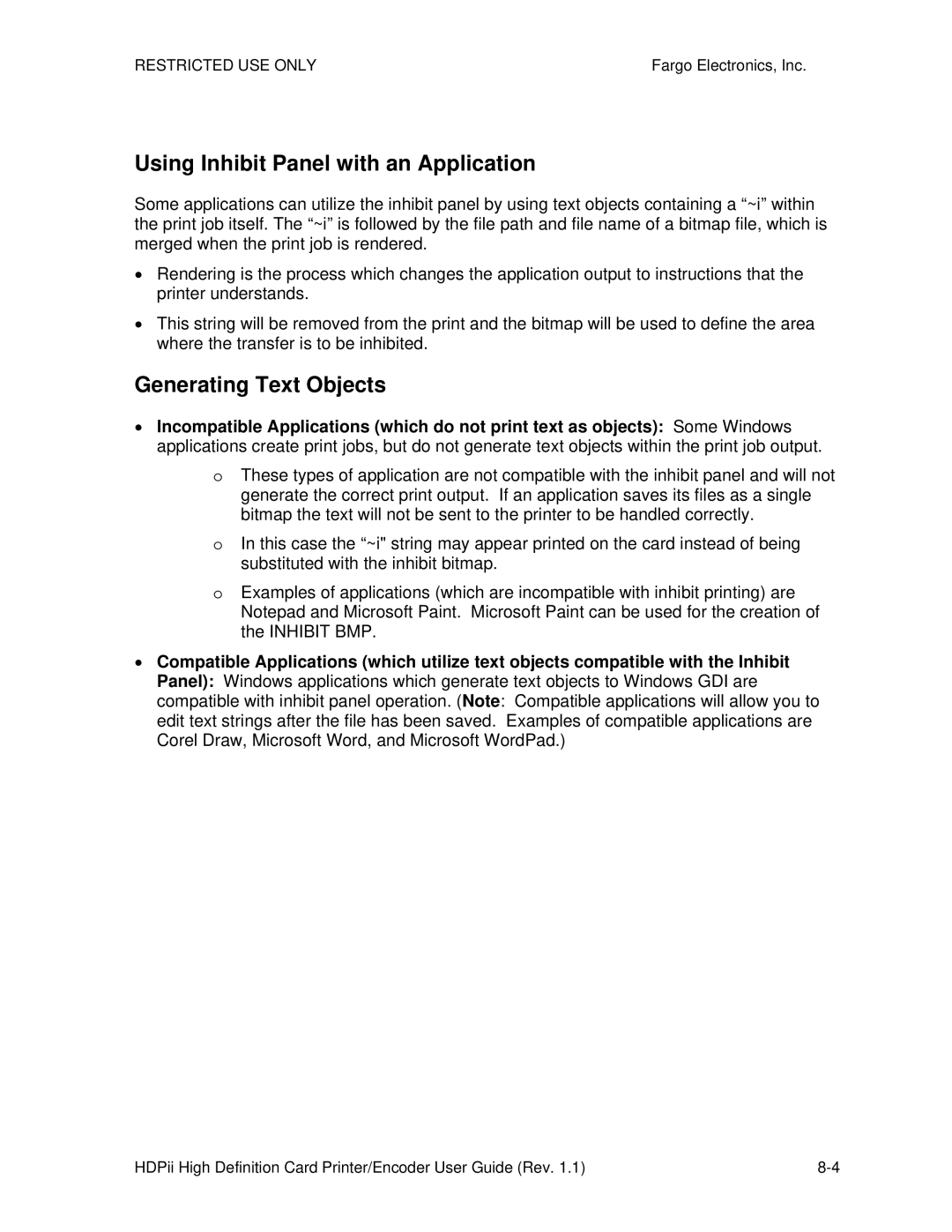Part Number L001130
HDPii Dual-Sided
Revision Control Date Document Title Number
Table of Contents
General Troubleshooting
Printer Adjustments
Inhibit Panel Usage
Toolbox
Firmware Updates
Manual Description
How to use the guide
Safety Messages review carefully
Reviewing the Boot-up Sequence
Process Flow in table format
Step Process
Reviewing the Sequence of Operations
Reviewing Card Printer Sequence of Operations
Specifications
Reviewing the Printer Overview table
Introduction
Reviewing the Package
Display Printer with attached Output Hopper
Reviewing the Card Printer
Agency Listings
Regulatory Compliances
Term Description
File Number E145118
Environmental Protection China-RoHS
FCC Rules
Technical Specifications
Technical Specifications
See Card tab under Printer Adjustments
Card Sizes
Technical Specifications
ICLASS
Technical Specifications
Restricted access
Locking override
16MB RAM
Prints or Images
Print Speed
Print Speed Batch Mode
USB
Function Description
Functional Specifications
Component Description
Printer Components LCD and Softkey Control Pad
Printer Components LCD and Softkey Control Pad
Cancel
Pause
Resume
Printer Components Print Ribbons
Type Description
Printer Components Blank Cards
Printer Components Blank Cards
Printer Components Card Input and Output Hoppers
Printer Components Card Output Hopper and Reject Hopper
Printer Components Transfer Roller
Printer Components Flipper Table
Before performing an operation preceded by this symbol
Symbol as shown to the left
Performing repair procedures, unless otherwise specified
Hands, as well as thoroughly clean hands to remove oil
System Requirements
Time Requirement
Inspecting the Printer
Unpacking the Printer
Display a Included with your Printer
Unpacking the Printer
About Moisture Condensation
Choosing a Good Location
Module Installation Procedures
Installing the Output Module Accessory
Estimated Repair Time 20 minutes Step Procedure
Output Module Accessory
Removing the Output Side Upgrade Cover if applicable
Step Procedure
Estimated Repair Time 1 minute
Loading the Print Ribbon
Printer Loading Procedures
Tighten the Print Ribbon
Loading the Print Ribbon
Loading the Print Ribbon
Load the Film into the Film Cartridge until the rolls click
Loading the Clear Transfer Film
Tighten the Film
Loading the Clear Transfer Film
Insert the Film Cartridge into the Printer until it clicks
Inserting the Card Cleaning Roller
Remove the protective sleeve from the Card Cleaning Roller
Inserting the Card Cleaning Roller
Insert the Card Cleaning Roller into the card input area
Load the blank cards into the Card Cartridge, as shown below
Loading the Blank Cards
Loading the Blank Cards
Connecting Power to Printer
Connecting Power to Printer
Connecting Power to Printer
Installing the Printer Driver
Printer Driver Installation Procedures
Click on the Next button to continue with the installation
Installing the Printer Driver
License agreement option
Read the License Agreement. Select the I accept the terms
Select Network and enter an IP Address for the Printer
Select Local to install a USB Printer
Click on the Next button to begin the installation
Wait during the installation
Connect the USB cable to both the PC and the Printer
Step Procedure Applies to USB Printer installation
Restricted USE only
You have completed this procedure
Click the Finish button Reboot your computer
Printing a Test Print Image
Printing a Test Print Image
To prevent equipment or media damage, refer to
Using the Security Lock Slot
Using the Security Lock Slot on
LCD Messages
General Troubleshooting
Safety Messages review carefully
Troubleshooting LCD and Printer Error Message Tables
How to use the LCD Error Message Table example provided
Troubleshooting with the LCD Error Message Table
LCD Error Message Cause Solution
Press Resume or Cancel
Troubleshooting with the LCD Error Message Table
Troubleshooting with the LCD Error Message Table
Troubleshooting with the LCD Error Message Table
Troubleshooting with the LCD Error Message Table
Troubleshooting with the LCD Error Message Table
Troubleshooting with the LCD Error Message Table
Troubleshooting with the LCD Error Message Table
Cancel Print button or
Cancel button located on
Film Rfid tag is bad
Print
Resume button
Resume
Troubleshooting with the LCD Error Message Table
Troubleshooting with the LCD Error Message Table
Troubleshooting with the Printer Error Message Table
Printer Error Cause Solution Message
On Cancel Print
Troubleshooting with the Printer Error Message Table
Troubleshooting with the Printer Error Message Table
Troubleshooting with the Printer Error Message Table
Troubleshooting with the Printer Error Message Table
Troubleshooting with the Printer Error Message Table
Troubleshooting with the Printer Error Message Table
Troubleshooting with the Printer Error Message Table
Cancel Print
Button located on the Printer
Cancel Print button or the Cancel
Restricted USE ONLYFargo Electronics, Inc
Resolving the Communication Errors
Communications Errors
Resolving the Communication Errors
Printing a Test Image
Display B Click on the Run Tests button. See the previous
Printing a Test Image
Reviewing the Alignment Self Test Card
Reviewing the Color Bars Self Test
Reviewing the Device Settings Self Test
Reviewing the Ymck Self Test
Reviewing the Magnetic Self Test
Reviewing the Resin Self Test
Ethernet Option Section
Technical Specification Ethernet Option
Here are the system requirements for Ethernet
Function Requirement
Feature Description
Functional Specification Ethernet Option
TCP/IP
Snmp
Reviewing the Web Page Server
Reviewing the Print Server
Reviewing the Network Management Interface
Reviewing the Telnet Server
Snmp interface is described below
Initiating a Telnet Session
Interface Description
MIB-II
Telnet Command Command Purpose Command Format
Reviewing the Telnet Command Table
Reviewing the Telnet Command Table
Command Purpose Command Format
Ipaddress
Newname
Password
Reviewing the Telnet Command Table
Reviewing Web page security
Ethernet Web Pages Standard Procedures
Logging
Accessing the Home
This section provides a display of the Home
Reviewing the Home
Configuring the Network Settings
Reviewing the Home Page Categories and Fields table
Category Field Purpose
Select the Network link from any web page of the Printer
Accessing the Network Settings
Reviewing the Interface
Reviewing the Current Settings
Switching to the Automatic IP Address Mode
Changing to the Static IP Address Mode
Changing to the static IP address mode
Using the Clear Changes button
Using the Media Information
Using the TCP/IP
See the Using the TCP/IP page procedure
Using the TCP/IP
Using the Printer
See the previous page for descriptions of the fields
Reviewing the Printer
Using the System Log
Changing the Log Name
Changing the Log Name
Selecting the Log Type
Selecting the Log Type
Step Procedure No event logging
Selecting the Log Destination
Specify one destination for the log
Selecting the Log Destination
Step Procedure Specify email logging
Setting up Email Event logging
Setting up Email Event logging
Specifying UDP Event logging
Specifying UDP Event logging
Specifying TCP Event logging
Specifying TCP Event logging
Restricted USE ONLYFargo Electronics, Inc
Using the System Information
Using the Administration pages
Label textbox
Using the System Information
Location textbox
Contact textbox
Changing the Root Password
Rebooting the Printer
Using the Reboot pages
Rebooting the Printer
Upgrading the Main Firmware
Upgrading the Main Firmware
Display a Selecting Administration
Display B Selecting Upgrade
Display a Selecting the Browse and Upgrade buttons
Select Reboot when requested. See Display B below
Select the Browse button. See Display a below
Navigate to and select the appropriate file to upload
Display B Continuing to reboot
Using the Print Path
Using the Print Path
Using the Help
Accessing the Ethernet Status LEDs
Reviewing the LED Table
Flash Rate Indicates Green LED
Step Procedure
Step Procedure
Resetting the settings
Restoring the Factory Settings for Ethernet
Changing the LCD Network Settings
Accessing the Network Setup Menu
Changing the Dhcp Setting
Changing the Aneg setting
Network Settings menu Options -Menu Next Network Settings
Saving addresses
Resetting Passwords
Follow this procedure
Accessing the IP Address
Troubleshooting procedures
Verifying the Printer IP address
Verifying the Printer Connection
Step
Printing a test
Question Answer
Reviewing Frequently-asked Questions
Reviewing Frequently-asked Questions Answer
Reviewing Frequently-asked Questions Answer
Options Menu Network Settings Reset Passwords
Your Printer Driver Properties
Select Start Settings Printers and Faxes
Network Settings Save Addresses
Options Menu Network Settings Dhcp Change
Select the Use the following IP address button on
Select Start Settings Printers and Faxes your
Printer and Printer
Print Test Page button
Term Purpose
Network communications using TCP and IP protocols
TCP
Icmp
MIB
Glossary of Terms
Printer Adjustments
Selecting the Right Cards and optimizing the Print Process
Printing on Alternate Card Stocks
Selecting the Appropriate Printer Driver settings
Selecting the Appropriate Printer Driver settings
Conducting the Tape Adhesion Test
See the previous
Conducting the Tape adhesion Test
Conducting the Tape adhesion Test
Printer Driver Options
Installing Printer Driver Updates
When prompted, do not have Windows print a test print
Installing Printer Driver Updates
Setting up the Printer
From Disk window will appear
Setting Up the Printer Driver
Setting up Windows 2000/XP/2003
Using the OK, Cancel and Help buttons
Use this option to control specific Printer functions
Using the Card tab
Selecting the Card Size
Selecting the Card Type
Selecting the Card Type
Selecting the Card Type
Please see b on the previous
Setting the Orientation
Specifying the number of Copies
This will launch the Diagnostic tool if installed
Selecting the Diagnostics button
Selecting the Test Print button
Selecting the About button
Selecting the Toolbox button
This section describes the use of the Device Options tab
Using the Device Options tab
Detecting Supplies at Print Time Function
Detecting Supplies at Print Time Function
Detecting Supplies at Print Time Function
Adjusting the Ribbon Type
See the procedure on the previous
Adjusting the Ribbon Type
Adjusting the Film Type
Using the Dual Sided Group Functions
Using the Dual Sided Print Both Sides option
Step Procedure
Backside of the card
Select this option
Using the Dual Sided Print Back Side Only option
Using the Device Options Group
Step Procedure
Using the Disable Printing option
Using the Image Color tab
Display B Image Color tab Advanced Image Color window
Using the Image Color tab
Using the Quality Color Matching dropdown
Using the Quality Color Matching dropdown
Using the Quality Color Matching dropdown
Using the Quality Color Matching dropdown
Adjusting for the Resin Dither
Using the Advanced Image Color window
Using the Advanced Image Color window
See the previous
Using the Advanced Image Color window
Using the Advanced Image Color window
Using the Advanced Image Color window
Using the Default button on the Image Color tab
Using the Image Transfer tab
Adjusting the Image Position controls
Adjusting the Image Position controls
Adjusting the Transfer Dwell Time and Temperature
Adjusting the Transfer Dwell Time and Temperature
Adjusting the Transfer Dwell Time and Temperature
Adjusting the Transfer Dwell Time and Temperature
Using the Default button
Using the Magnetic Encoding tab
Using the Encoding Mode dropdown
Category Description ISO Encoding
If you select ISO Encoding, you send down a formatted set
Category Description Custom Encoding
Using the Encoding Mode dropdown list
Category Description Raw Binary
Encoding selection
String rather than a formatted set of characters. Note
Category Description JIS II Encoding
Selecting the Coercivity/Magnetic Track
Reviewing the Shift Data Left Function
Reviewing the Magnetic Track Options
Reviewing the Magnetic Track Options
Using the Magnetic Track Options
Using the Magnetic Track Options
Using the Character Size buttons
Using the Ascii Offset dropdown list
Using the Bit Density dropdown list
Using the LRC Generation dropdown list
Using the Encoding Mode dropdown list
Reviewing the ISO Track Locations
Sending the Track Information
Track Start End Field Valid Characters Maximum
Reviewing the Sample String
Ascii See the table below
Ascii 106 See the table below
Reviewing the Ascii Code and Character Table
Using the Default button Image Transfer tab
Using the K Panel Resin tab
Controls Description
Using the Scroll controls
Using the Click and Drag capability
Using the Add and Delete buttons
Selecting inches or mm radio button
Selecting the Full Card
Selecting the Defined Areas
Selecting the Undefined Areas
Defining the Area to activate the Card Grid
Measuring the Total Card area
Measuring the Area to be positioned on the Card
Selecting the Print YMC under the K and Print K Only options
Selecting the Print YMC under the K and Print K Only options
Using the Printer Supplies tab
Ribbon Level Type, Reorder Number and Gauge Indicator
Film Level Type, Reorder Number and Gauge Indicator
Reviewing Information on the Supplies tab
Reviewing Information on the Supplies tab
Relates to the procedure on the previous
Inhibit Panel Usage
Using Inhibit Panel via the Fargo Workbench Printer Utility
Using Inhibit Panel via the Fargo Workbench Printer Utility
Step Procedure
Generating Text Objects
Using Inhibit Panel with an Application
Rendering Print Jobs
Using the Inhibit Panel via Application
Using the Inhibit Panel with an Application
Fill the inhibit areas with black color
Save the file as a BMP from within Microsoft Paint
Using the Inhibit Panel with an Application
Create the rest of the card using the application
This completes the procedure
Using the Test Print
Using the Test Print
Troubleshooting the Inhibit Panel
This section describes the Toolbox function
Accessing the Toolbox
Selecting the Configuration tab
Using the Optional Printer Features Group Box
Using the Configuration Tab
Using the Event Monitoring Group Box
Reviewing the Ribbon Low message
Display Ribbon Low dialog
Selecting the Set Language for Printer LCD Display Group Box
Using the Film Low message
Calibrate Passed
Selecting the Calibrate Film tab
Selecting the Calibrate Ribbon tab
Selecting the Clean Printer tab
Selecting the Clean Printer tab
Using the Clean Printer Group Box
Selecting the Advanced Settings tab
Restore Defaults Button Restores default values
Selecting the Advanced Settings tab
Reviewing the Value outside the Range error message
Reviewing the No Printer Connected error message
Using the Required Supplies
Cleaning
Safety Messages review carefully
See below
Accessing the Clean Printer tab
Clean and completely dry
Cleaning the Printer Platen Roller and Card Feed Rollers
Display a below
Front of the Printer. See Display B below
Display a Clean Printer window
Cleaning the Printer Platen Roller and Card Feed Rollers
Display B Cleaning Card setup for Magnetic Encoder
Cleaning Procedures
Cleaning inside the Printer
Cleaning outside the Printer
Cleaning the Printhead
Steps Procedure
Replacing the Card Cleaning Roller
Cleaning the Magnetic Encoder
Display a Display B
Cleaning the Magnetic Encoder
Using Inhibit Panel via the Fargo Workbench Printer Utility
Using the Inhibit Panel HDPii
Using Inhibit Panel via the Fargo Workbench Printer Utility
Save the file
Generating TextOut Commands
Using Inhibit Panel from an Application
Using the Inhibit Panel via Application
Using the Inhibit Panel via Application
Fill the inhibit areas with black color
Save the file as a BMP from within Paint
Using the Inhibit Panel via Application
Create the rest of the card using the application
Restricted USE ONLYFargo Electronics, Inc
Using the Test Print
Inhibit Panel Feature Operation
Using the Application For Inhibit Area Placement
Background Information Windows Printing System
Inhibit Bitmap Local Printer Instances Functions
Inhibit Bitmap Network Shared Printer Instances Functions
Inhibit Bitmap File Description
Inhibit Bitmap File Placement Examples
Clean the Printhead with a Printhead swab
Cloth
Be sure to enclose any necessary paperwork, test cards, etc
Firmware Updates
Performing the Firmware Updates
Performing the Firmware Updates
This will launch the Technical Support
Using the drop down menu, select the Printer
Click on the Firmware selection box
Click on the Go button, as shown below
Completed
Click on the Save button to save the file
Dialog
Designated files
Step
This completes the Firmware Update process
Contacting Fargo Technical Support
Finding out when a Card Printer was manufactured
Reading the Serial Numbers on a Fargo Printer
Reviewing Example No Serial Number A1280224
Reviewing Spare Parts List for
Reviewing Spare Parts Lists
Term Definition
Glossary of Terms
Glossary of Terms
Glossary of Terms
Glossary of Terms
Glossary of Terms
Eeprom
Eprom
Glossary of Terms
Glossary of Terms
ISO
Glossary of Terms
Glossary of Terms
Glossary of Terms
PET
PVC
Ymck
Resin Semi-solid material
RGB
Glossary of Terms
TAC
Glossary of Terms
Ymckh
YMC
Ymckk
Ymcko
Ymci
Ymcki
Ymckiki
Restricted USE only
Embedded contaminants
No MiFare Encoder No Prox Encoder
Print Test Image
WordPad